
EAGLE使い方のトップページはコチラ→EAGLEの使い方 (回路図から基板作成まで)
前回の内容はコチラ→EAGLEの使い方 回路図編
前回は,EAGLEで回路図(Schematic)を作成をしました.
今回は,パターン図の作成に移っていきましょう.
パターン図が出来たら,基板の作成に入ることができます.
それでは,実際にパターン図を作ってみましょう.
-
その1
前回作成したEAGLEファイルを開きます.
Board側の画面を見てみると,この様な画面が表示されていると思います.
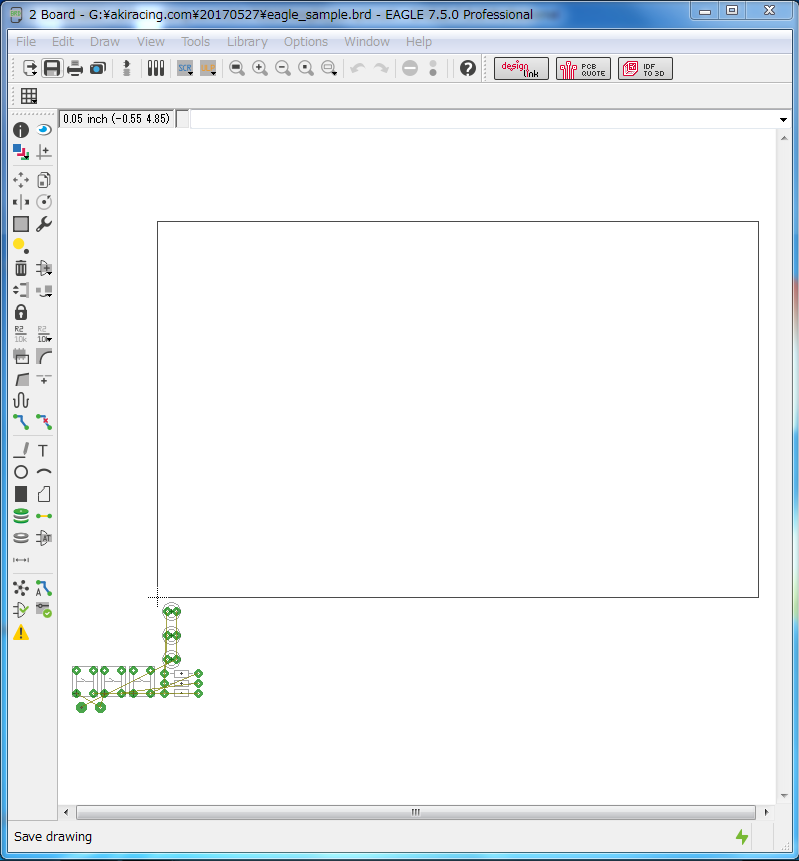
左下にSchematic側で追加した部品が並んでいると思います.
-
その2
左下に並んでいる部品を,四角の枠内に移動していきましょう.
部品の移動は,Schematicと同様に,この赤丸のMoveボタンで移動できます.
移動させたい部品をクリックし,移動先でクリックをすると配置できます.
また,右クリックで部品の回転もすることができます.
練習として,以下のように配置をしてみてください.
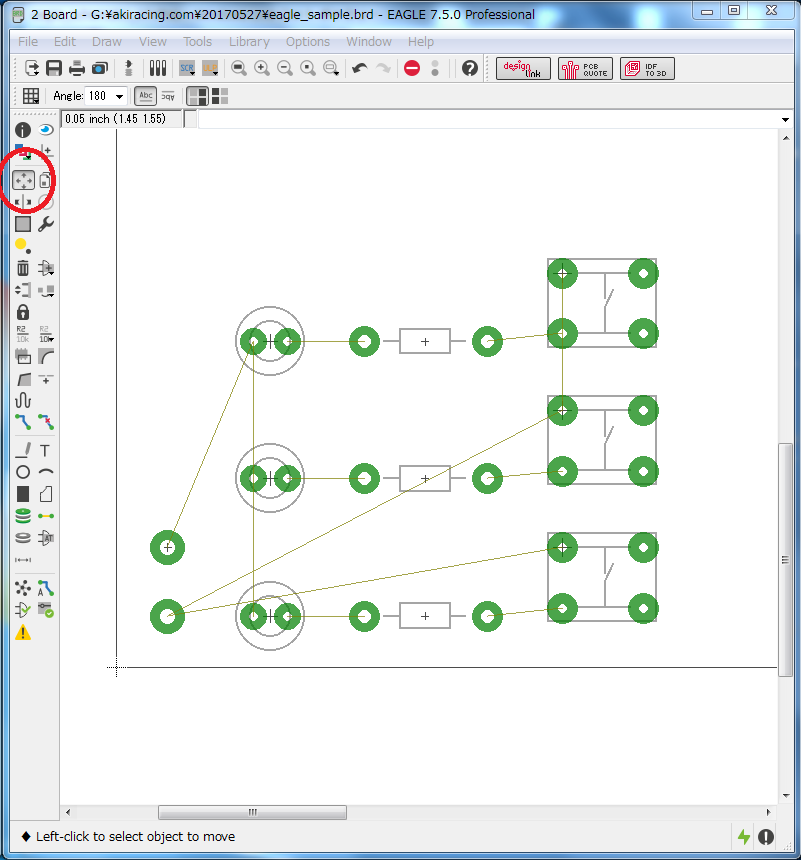
-
その3
配置をしているときに同じ部品が多いと,Board側の部品がSchematic側のどの部品と対応しているのが分からなくなることがあると思います.
その時は,BoardまたはSchematic側の赤丸のInfoボタンを押してから,部品を押してみてください.そうすることで,対応する部品をハイライト表示することが可能です.
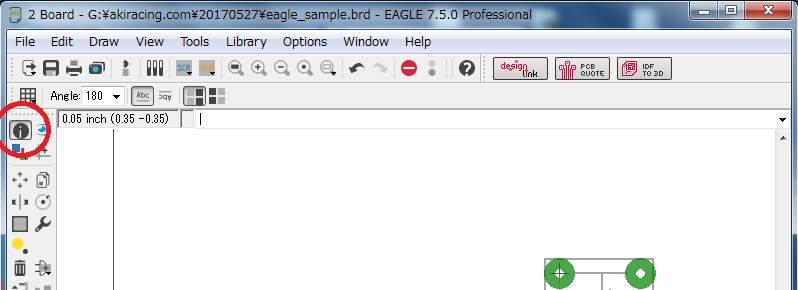
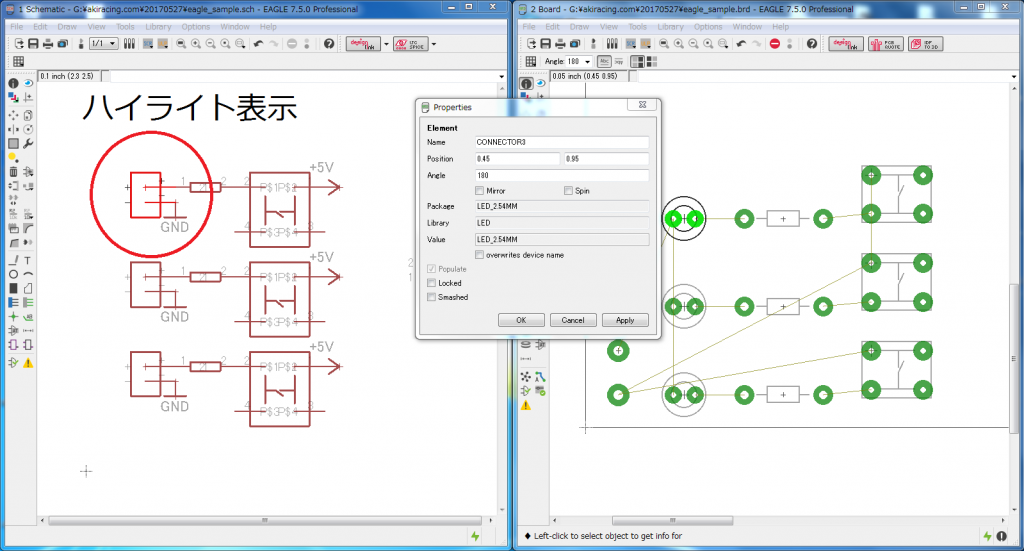
-
その4
部品の配置をしていると,黄緑の結線を表す線が遠いところから引っ張ってきていたり,ごちゃごちゃになってわかりにくくなることがあります.
その場合は,赤丸のRatsnestボタンを押してみましょう.
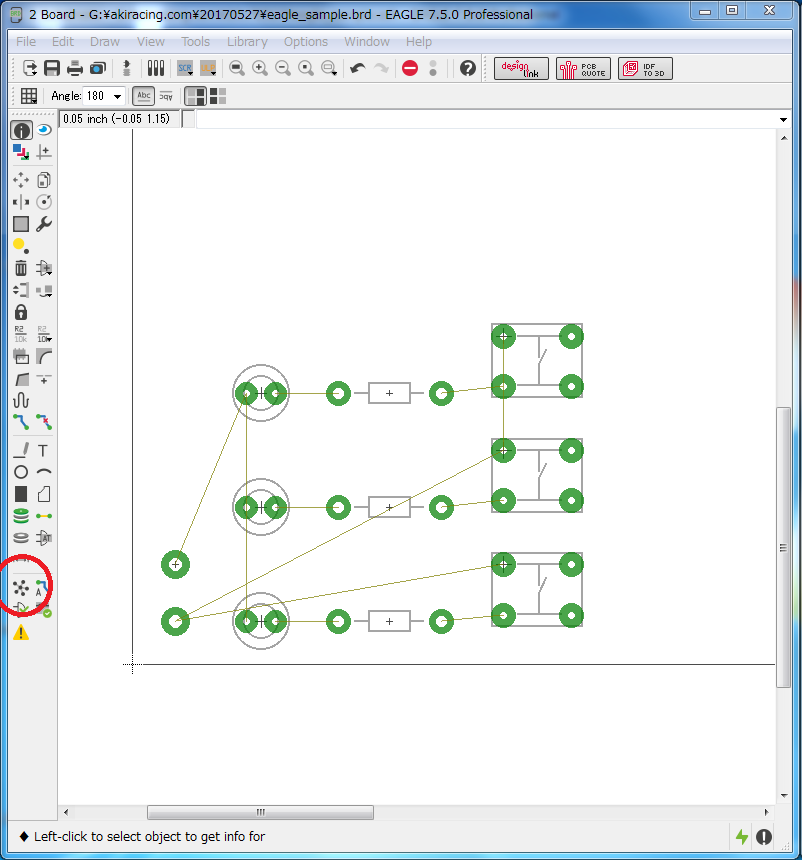
このボタンを押すことで,黄緑の線が近く最適なところから引っ張られるようになります.
今回の例では,部品数が少なくあまり効果がありませんが,部品数が多くなってくると効果が大きくなってきます.
Ratsnest前
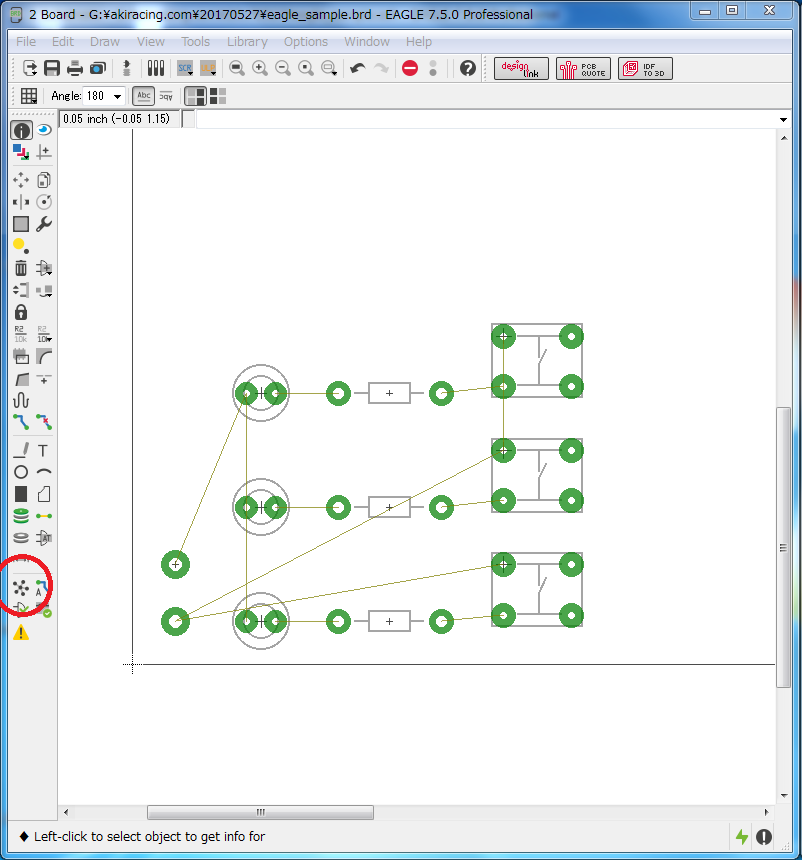
Ratsnest後
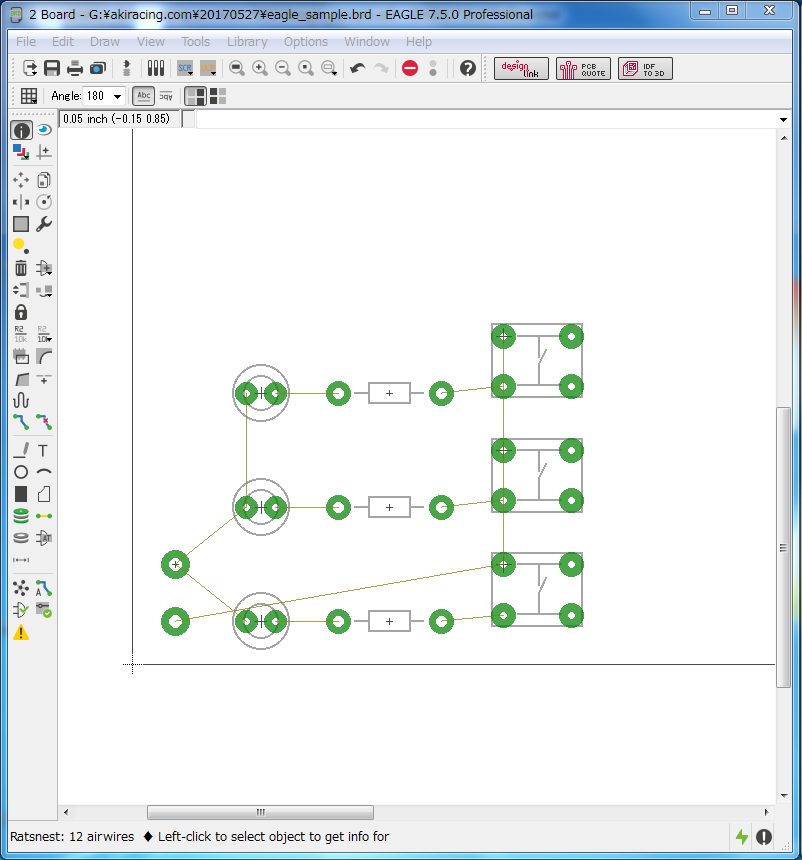
-
その5
次に,黒の枠線を移動させて,基板のサイズに合わせましょう.
黒線の中心付近をMoveボタンで選択することにより,平行移動をさせることができます.
(線の両端をMoveボタンで選択すると,片方固定のまま動くので,線が傾いてしまいます)
もし,基板のサイズが決まっているときには,この枠線をその基板のサイズにあわせることができます.
その場合は,赤丸のGridボタンを押してみましょう.
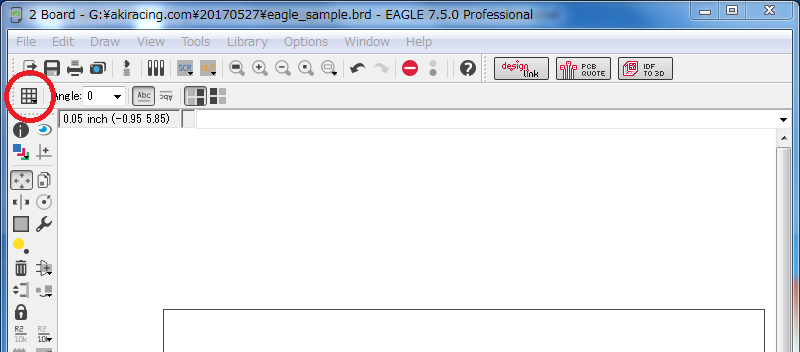
このような画面が表示されると思います.
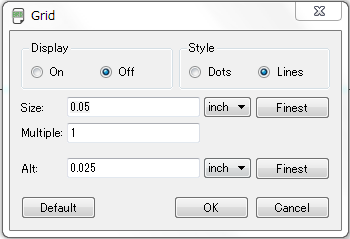
これは,マウス操作で枠線などを動かす場合の単位となります.
一般的には,基板のサイズはmmで測定すると思うので,その場合はプルダウンメニューから,”mm”を選択しましょう.
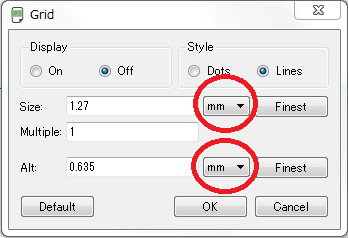
そして,このままだと,マウスが1.27mmずつ動いてしまうので,Sizeの項目を1mmにしましょう.
そして,Altの項目は,0.1や0.5mmにしましょう.
(Alt項目は,キーボードのAltボタンを押したときだけ設定した間隔でマウスが移動するということです.)

この設定後に自分の希望するサイズに枠線を合わせていきましょう.
また,マウスの座標は赤丸の位置に表示されています.
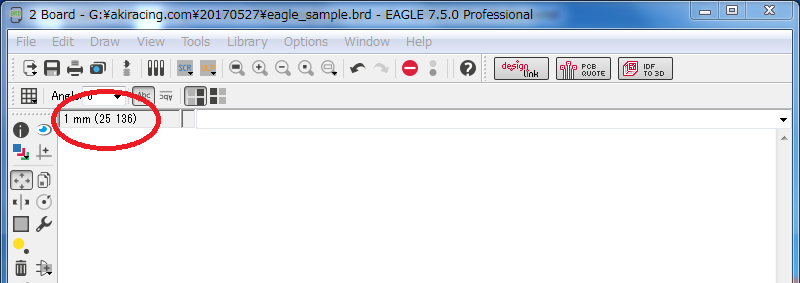
今回は,X軸45mmY軸35mmに設定しました.
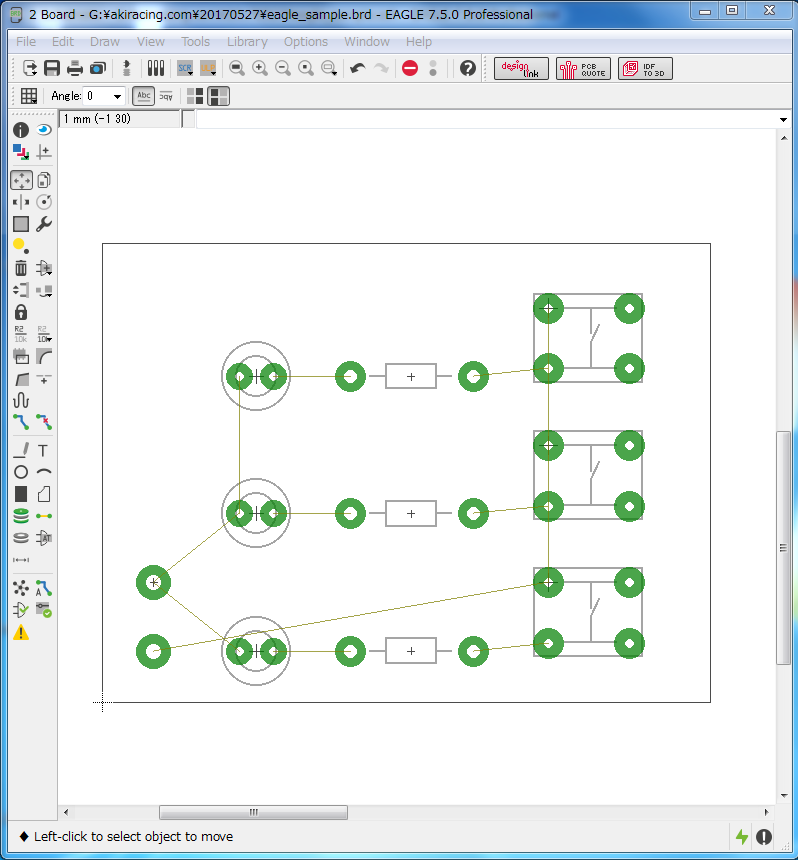
-
その6
次に,自動配線のパターンの太さや間隔などの設定をしましょう.
メニューのEdit–Net classes… を開きましょう.
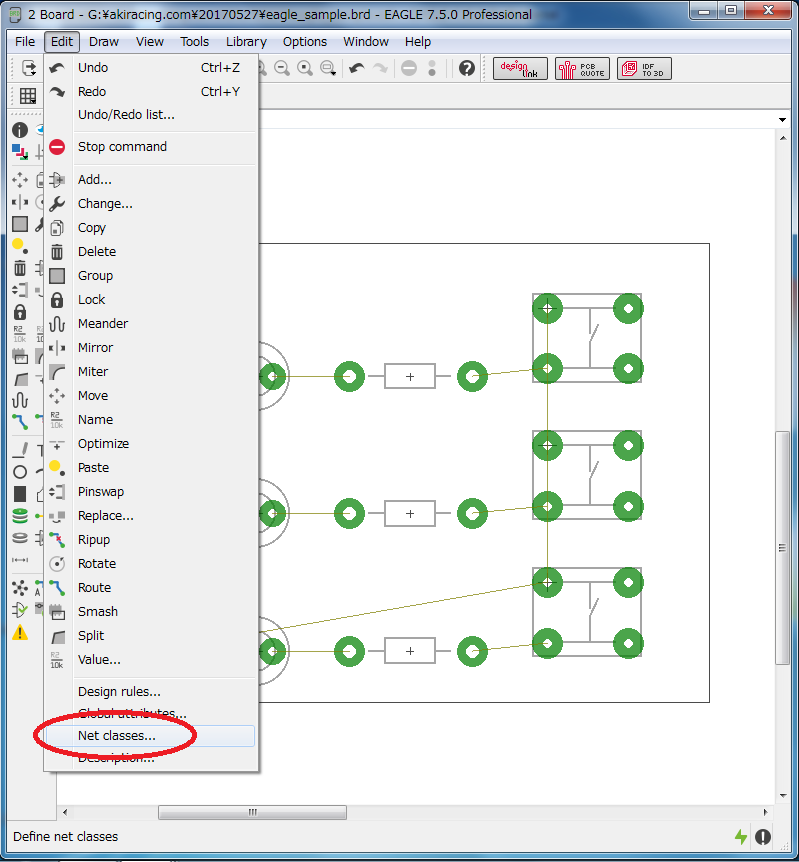
このような画面が表示されると思います.
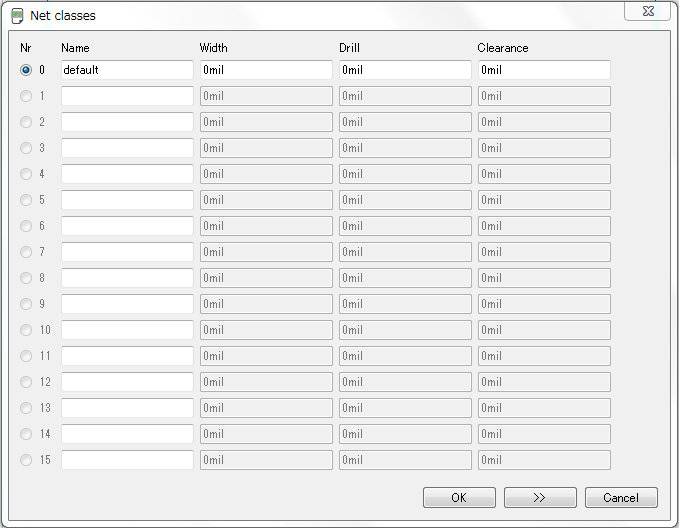
Width : 配線(パターン)の太さ
Drill : ドリル径
Clearance : パターン同士の間隔
であり,単位は”mil”なのに注意しましょう.(1mil = 1/1000inch = 0.0254mm)
今回は,Width = 50mil, Drill = 0mil, Clearance = 15mil とします.
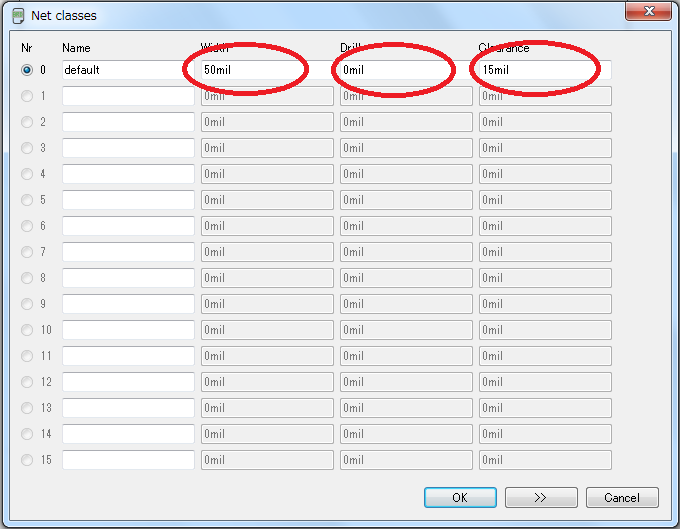
最適なパターン幅は,このサイトで確認することができます.
このNet classes…の画面では,配線の太さがいる電源ライン用などの,箇所に応じた設定もすることができます.
ちなみに,業者に基板作成を依頼する場合は,この項目のデータが配布されている場合があるので,確認してみてください.
-
その7
さて,次はいよいよEAGLEの最大の機能,自動結線です.
操作は非常に簡単で,赤丸のAutorouterボタンを使用します.
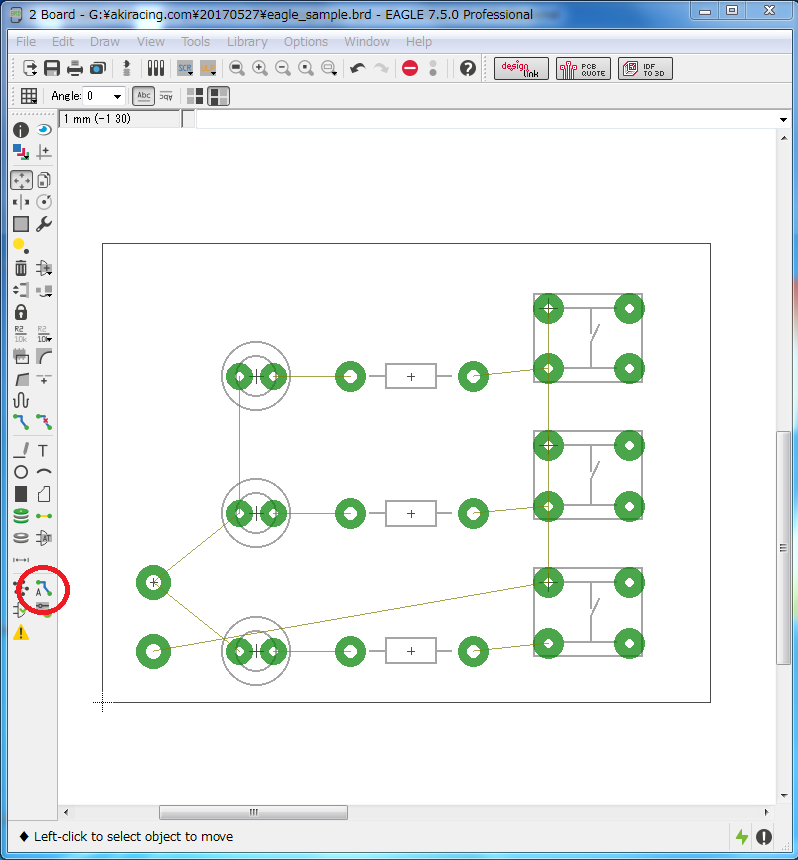
するとこんな画面が出てくると思います.

今回は,片面基板(はんだ付け面が片面)なので,はんだ付け面は下の面だけです.
よって,BottomだけをAutoにし,それ以外をN/A(配線しないという意味)にします.
(この場合TopがAutoになっていたので,それをN/Aに変更します)
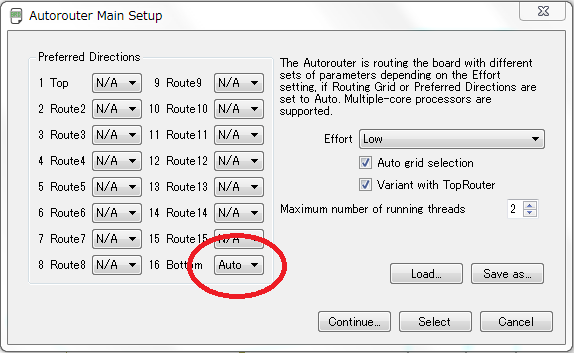
そして,右側にEffortというメニューがあると思います.
これは,自動配線をどの程度繰り返しやるかという設定項目です.
一般的に簡単な回路ではLow,複雑な回路になるとMediumやHighを使います.
最初はLowからやって,配線に失敗したらMediumやHighを使えばよいと思います.(Highは時間がかかり,Lowは時間はかからない)
Effortの下のMaximum number of runnning threadsは使用するCPUのコア数なので,最大にすればよいでしょう.
以上の設定が終了したら,Continueボタンを押してみましょう.
このような画面が出てくるので,Startを押して自動結線を開始しましょう.
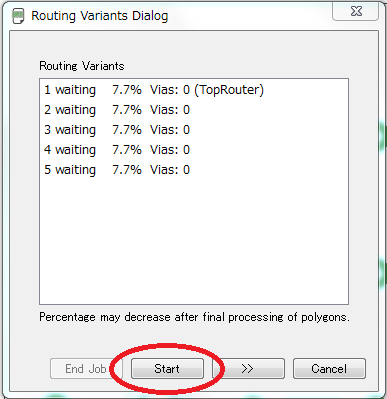
-
その8
自動結線が終了すると,このような画面が出てくると思います.
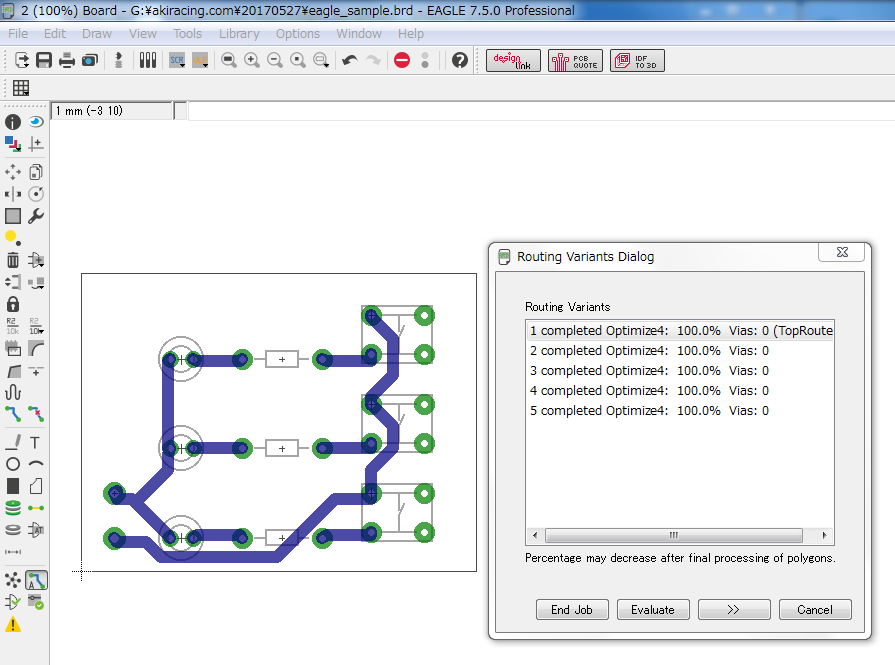
ここの100%という数字は,結線が何%うまくいったかという指標で,完全に結線できず一部繋がっていない場合は,90%や80%のようになります.
今回は5項目100%になり,それらをクリックしていくと選択したもののパターン図が表示されます.
この中から,一番良いのもを選択して,End jobボタンを押すとパターンが確定されます.
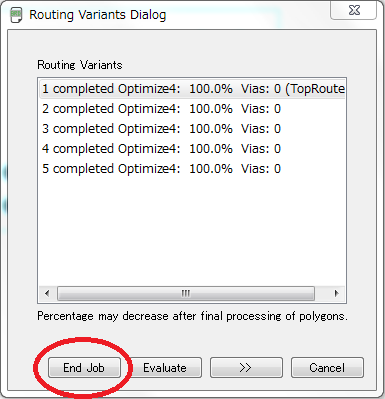
もし,パターンを消してやり直したいときは,上のコマンドバーに” ripup; “と入力しましょう.
これを知っておかないとパターン図が消せずに困ってしまうでしょう.
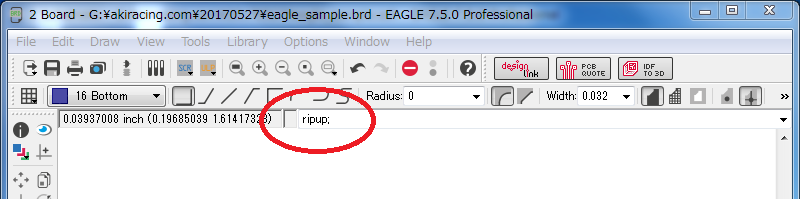
もし,配線がすべて100%にならなかった場合は,Cancelをクリックして部品の配置をやり直しましょう.
回路が複雑になってくると,100%にするのが難しくなってきます.
できるだけ,黄緑の線が重ならないようにし,部品と部品の接続を頭に入れながら配置するのがコツです.
どうしてもできなかったところは,電線やエナメル線を使用して結線すればよいです.
-
その9
つぎに,ベタの設定をしていきましょう.
本来パターンの部分以外は電気を流さないので,基板の銅箔はいりません.
しかし,ノイズ対策の面からベタという,パターンの周りにも銅箔をのこす部分を作るのが一般的な基板の作り方です.また,ベタにより金属を溶かす部分が減るので,腐食液の節約にもなります.
ベタの作り方は簡単で,赤丸のPolygonボタンをクリックします.
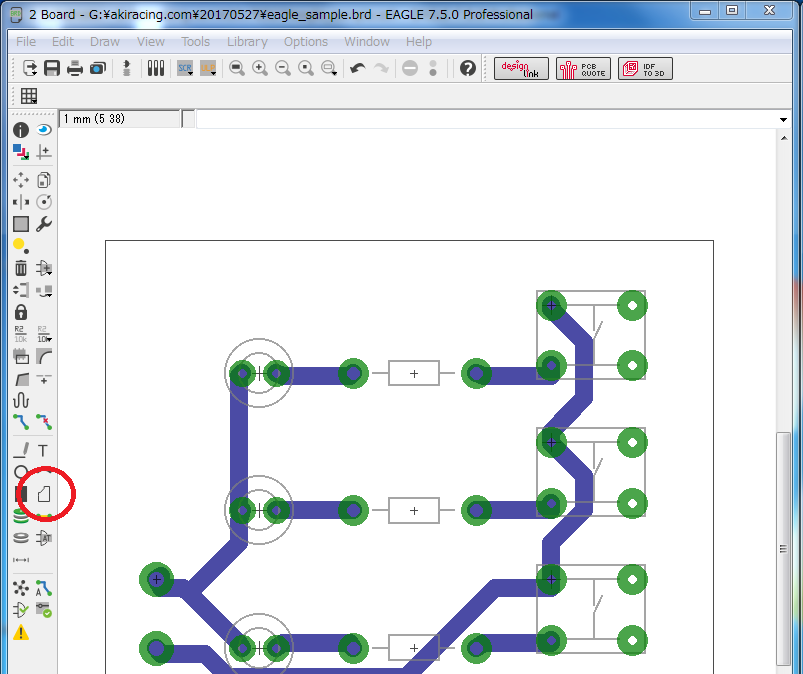
そして,これから設定項目の数値を変更するので,その5と同様に,Gridボタンをクリックして単位をinchにしてください.そうすると,上部に設定項目が出てくると思います.
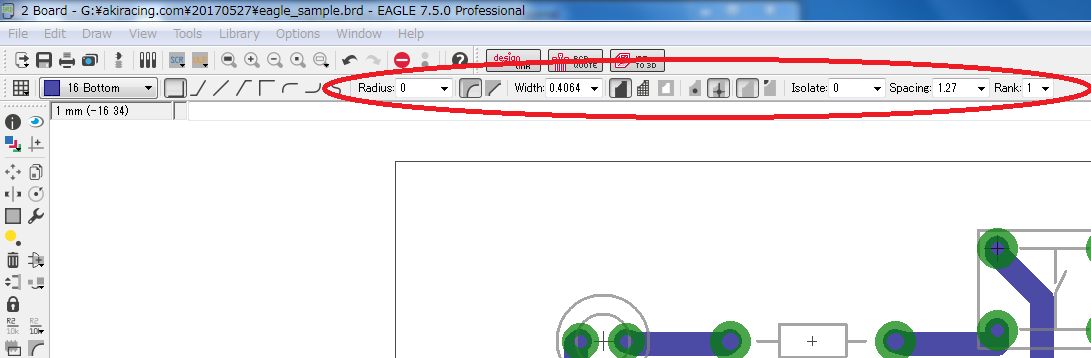
Radius : 角の半径
Width : ベタの幅,細かさ
Isolate : 配線とベタの間隔
Spacing : ハッチ間隔,ハッチが指定されているときに有効
Rank : ベタを重ねるときの優先順位,通常は1
単位はinchです.
今回は,Radius = 0, Width = 0.032, Isolate = 0.04, Spacing = 0.05, Rank = 1とします.
この状態で,先ほど設定した枠線の上に線を描いていきましょう.(厳密に合わせる必要はありません)
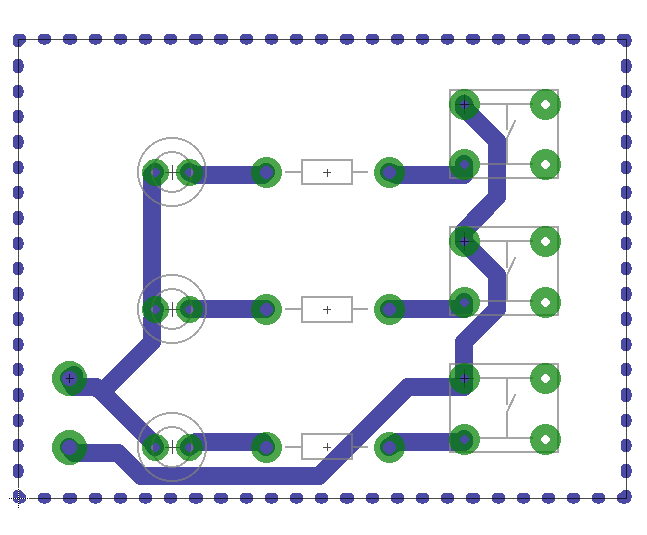
もし失敗したら,ゴミ箱マークのDeleteボタンで消せます.
Polygonの線を描いたら,赤丸のRatnestボタンをクリックしてみましょう.
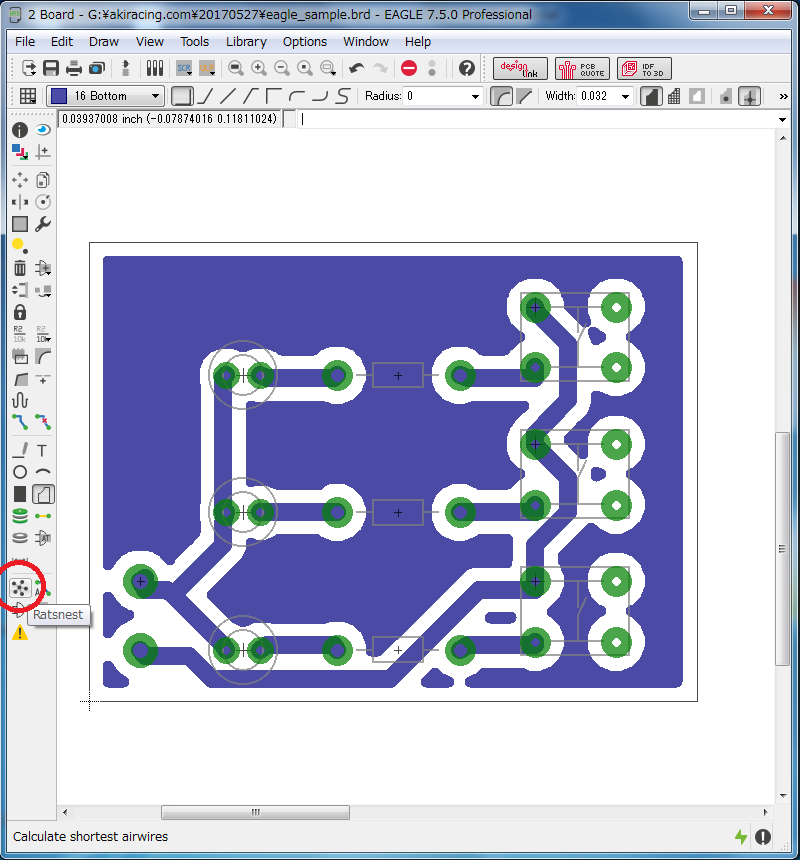
ベタが作られたと思います.
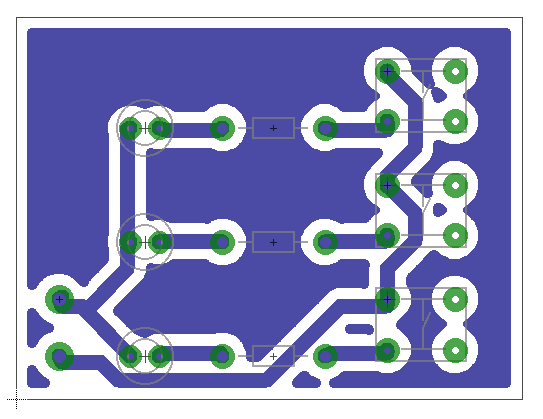
あとは,File–Saveを押してセーブしましょう.
お疲れ様でした.
EAGLEでの基板の開発はこれで完了です.
次は,プリント基板をアイロン転写で行ってみましょう.
EAGLEの使い方 基板製作編←クリック

回路図を書いてパターン図を出そうとするんですが少しの部品しか配線されていない状況で困ってます。
改善策はありますか?
回路図のところでちゃんと繋がっていないはずです。
線をつなぐところが間違っているはずなので、線を消して再度結線するか、そもそも線をつなげる位置が正しいのかを確認してみてください。
ありがとうございます。配線は出来たのですが、パターン図が基板回路図とは違う配線に繋がってしまっていて困っています。体験版だからパターン図がおかしくなるのでしょうか?EAGLEを購入して改善されればいいのですが、購入して作成した方がうまくいきますか?
フリーのEAGLEでもガーバーデータを作成できますか。
2面で、レジスト無しでも構わないのですが、ガーバーで欲しいと思っています。
ガーバーデータ作成できます。
GoogleでEagle ガーバーと検索すれば、色々記事が出てくるので、そちらを参照ください。
アナログ関係の回路図を作成する適切な部品が見つからないのですが、何処かダウンロードできる場所をご存知でしょうか。特に、10mm角FCZトランス、山水ST-XXトランスがほしいのですが。
ネットで、「部品名 Eagle ライブラリ」と検索すると、ダウンロードできる場合があります。
なければ、自分でライブラリを作る必要があります。
ライブラリの作り方は記事にしてあります。