EAGLE使い方のトップページはコチラ→EAGLEの使い方 (回路図から基板作成まで)
前回の内容はコチラ→EAGLEの使い方 準備編
前回,EAGLEのインストールを終わせました.
今回は,EAGLEでまず最初に作らなければならない回路図を作成しましょう.
EAGLEには,大きく分けて2つの操作画面があります.
-
1つ目は,Schematic
これは,簡単に言えば回路図を書くところです.
この画面では,部品と部品を結線させることが主な操作内容です.
実際の操作画面はこんな感じです.
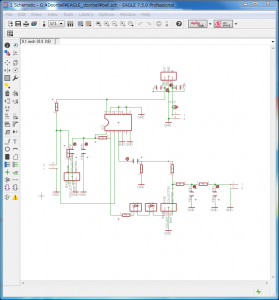
-
2つ目は,Board
これは,簡単に言えば,基板のパターンを作る画面です.
この画面では,部品の配置を決めることが主な操作内容です.
たとえば,先ほどのSchematicの画面でLEDとバッテリを結線した回路図を書いたとすると,このBoardの画面ではLEDとバッテリー同士がパターン図上でも結線されます.
実際の操作画面はこんな感じです.
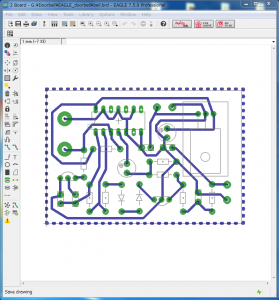
それでは,実際に回路を作ってみましょう.
今回は例として,LEDをスイッチで光らせる回路を作ってみましょう.
操作画面はEAGLE7.5.0なので少し違うと思いますが,基本的な部分は同じだと思います.
-
その1
まず,EAGLEを起動します.
起動したら,このような画面が出てくると思います.
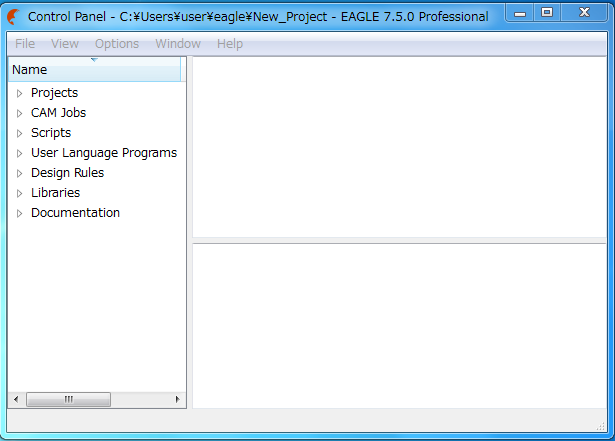
-
その2
メニューのFile–Newの項目にあるSchematicをクリックします.
これで,回路図を作成する画面が出てきます.

-
その3
このような,左上にSchematicと書かれた画面が出てきたら,左上あたりの赤丸で囲まれたボタンをクリックします.
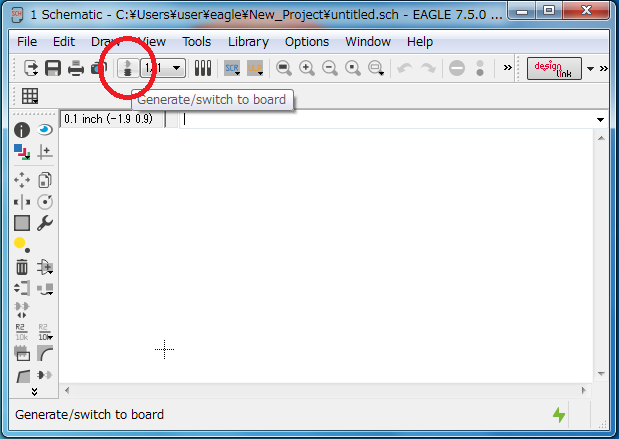
ウィンドウが出てくるのでYesを押します.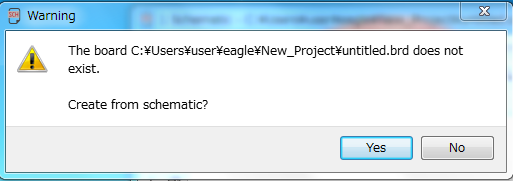
これにより,パターン図を編集する画面が出てくると思います.
-
その4
ウインドウの左にSchematic, 右にBoardを配置すると使いやすくなります.
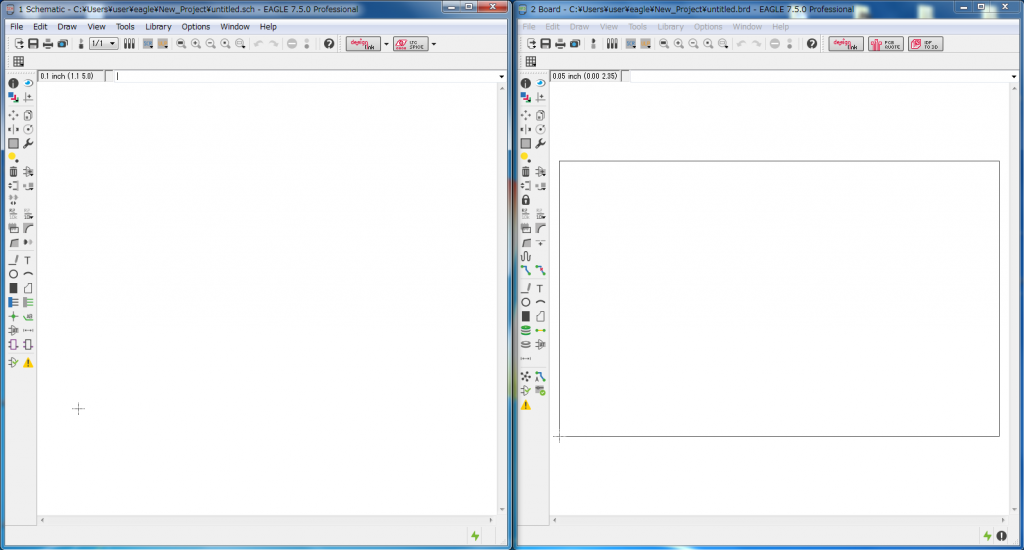
-
その5
eagleLibraries eagleLibrary5←このファイルをダウンロードして,適当な場所に解凍します.
これは,Eagleで使うライブラリ(部品のテンプレートのようなもの)で,自分で作成したものです.
その6
メニューのLibrary–Useをクリックして,先ほど解凍したファイルを全選択して開きます.
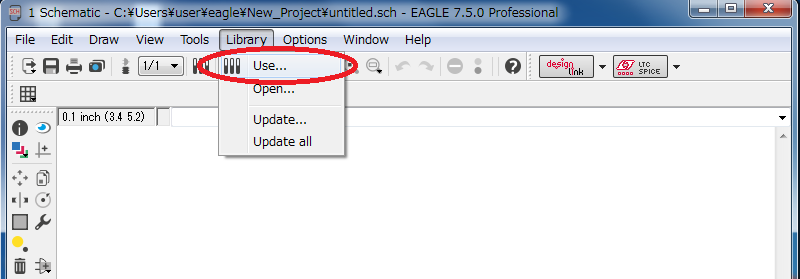
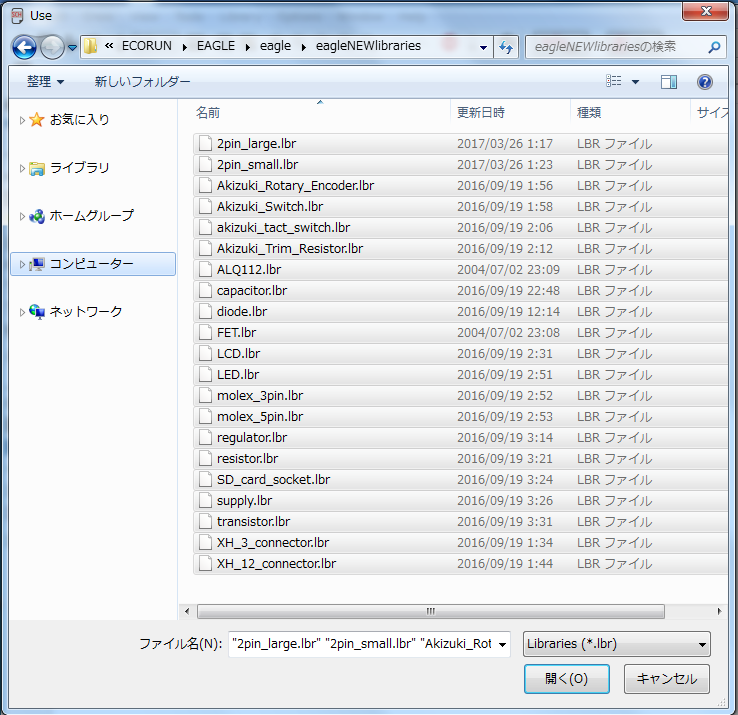
Shematicの赤丸のロゴをクリックして,今開いたライブラリが追加されているか確認してください.
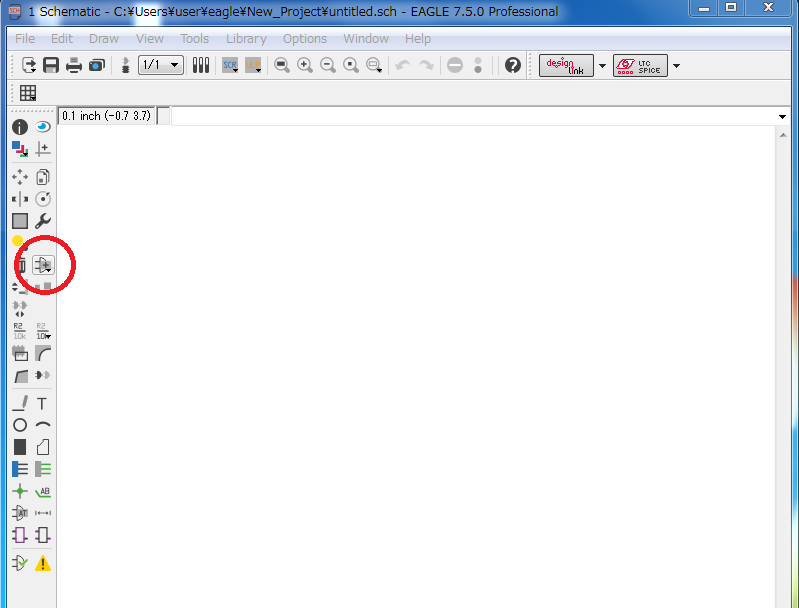
-
その7
それでは,部品を配置してみましょう.
赤丸部分のAddボタンをクリックをクリックしましょう.
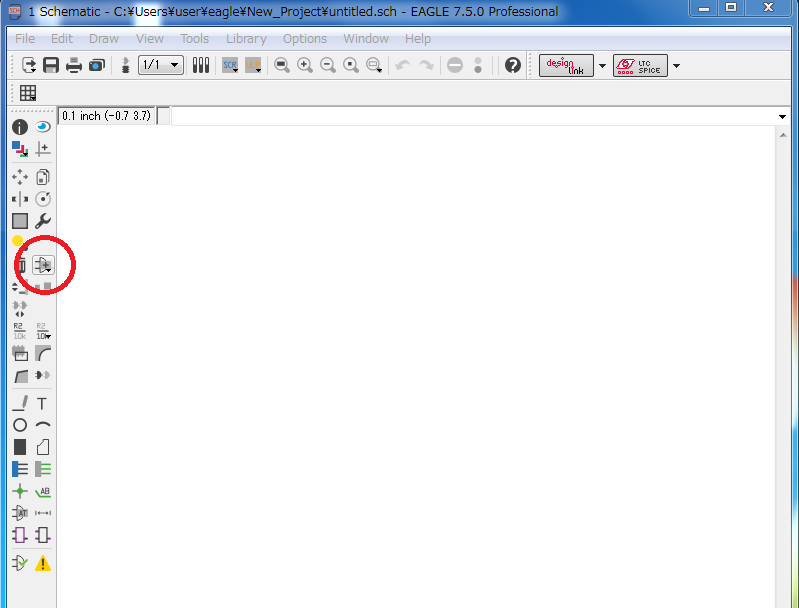
次に,LED–LED2.54MMをクリックしてみましょう.

赤い部品が出てくるので,適当な位置で左クリックをして,部品を配置してみましょう.
クリックをするたびに,部品が配置されていきます.
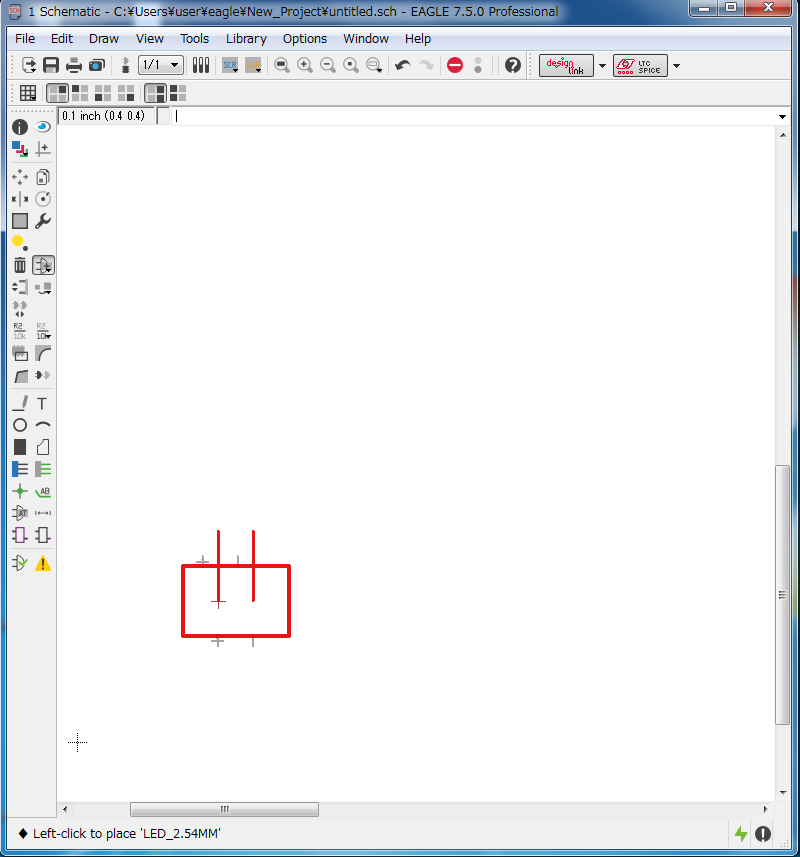
今回は,4つLEDを配置してみてください.
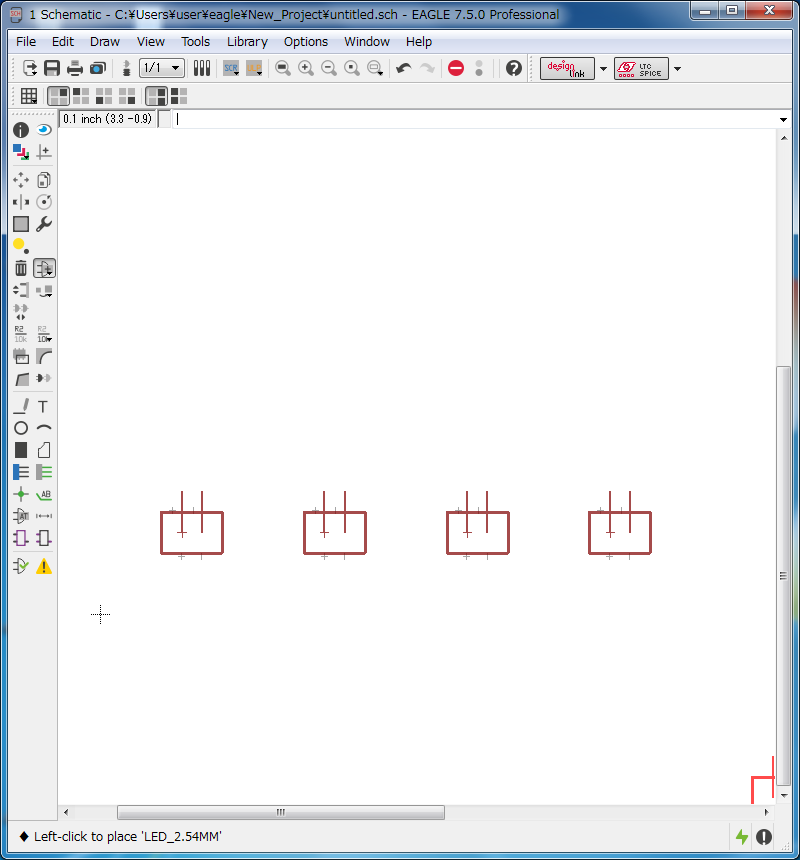
ちなみに,画面の拡大縮小はマウスのホイールでできます.
-
その8
今度はLEDを1個消してみましょう.
写真の赤丸のゴミ箱マークをクリックしてから,LEDを左クリックしてみましょう.
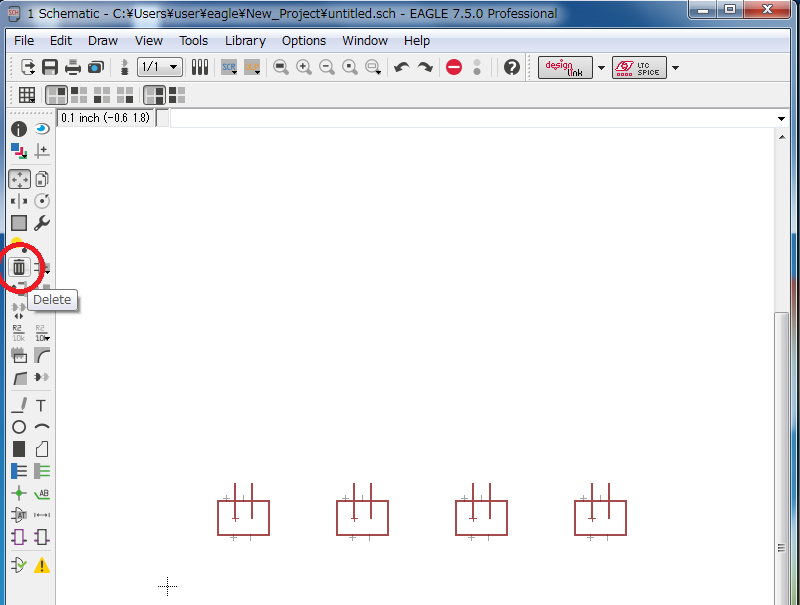
1個消えたと思います.
-
その9
次にLEDの回転と配置を変えてみましょう.
赤丸のMoveボタンをクリックして,動かしたいLEDを1度左クリックしてみましょう.
LEDが動くようになり,その状態で右クリックをするたびにLEDが回転していくと思います.
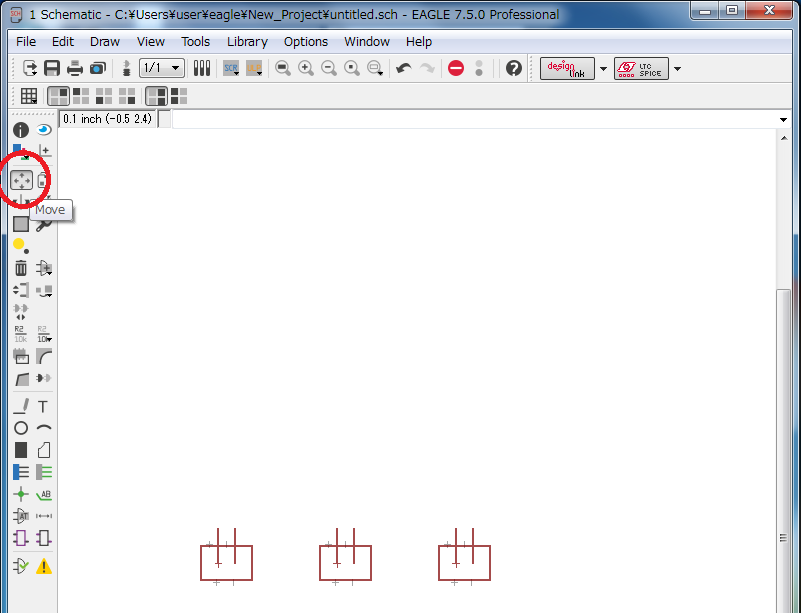
練習として,下の図のように配置してみましょう.
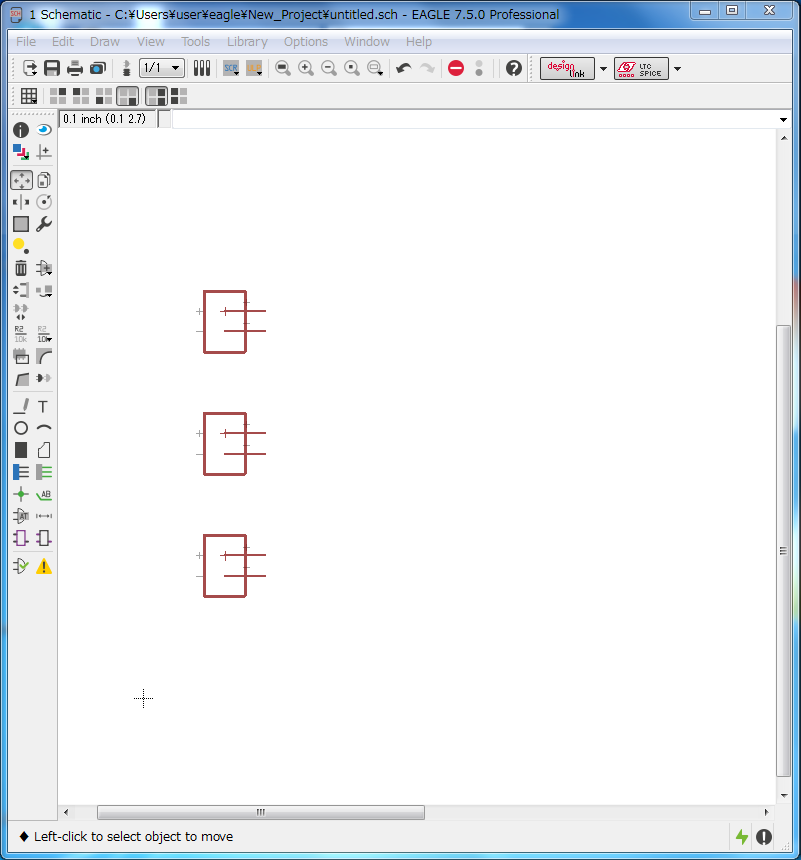
-
その10
次は,抵抗とスイッチ,5V, GND を配置してみましょう.
その8 と同様の手順で,Addボタンを押して部品を以下の写真のように追加しましょう.
抵抗は resister
スイッチは akizuki_tact_switch
5VとGNDは supply
の中に入っています.
抵抗や5V,GNDなどの部品は,足同士を合わせることで結線したものとしてみなされます.
(線同士が重なっていると,結線されたことにはならないことに注意)
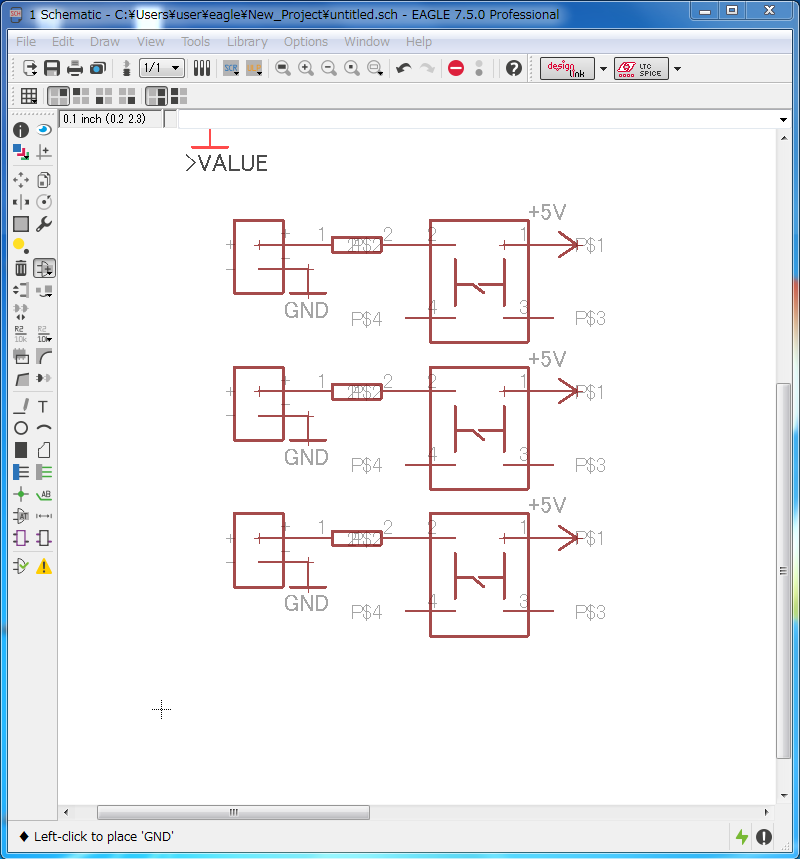
ちゃんと結線されたら,右画面のBoardの部品同士に細い黄緑の線が引かれます.
これが引かれていなかったら,接続されていないということなので,再度確認してみましょう.
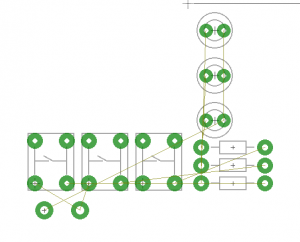
-
その11
このままでは,回路に電源を入力するところがありません.
ここで,電源入力部を作りましょう.
さきほどの回路の横に,Addボタンで2pin_smallの2PINを適当な位置に配置しましょう.
この穴に電源をはんだ付けすることで,電源が供給されるようにします.

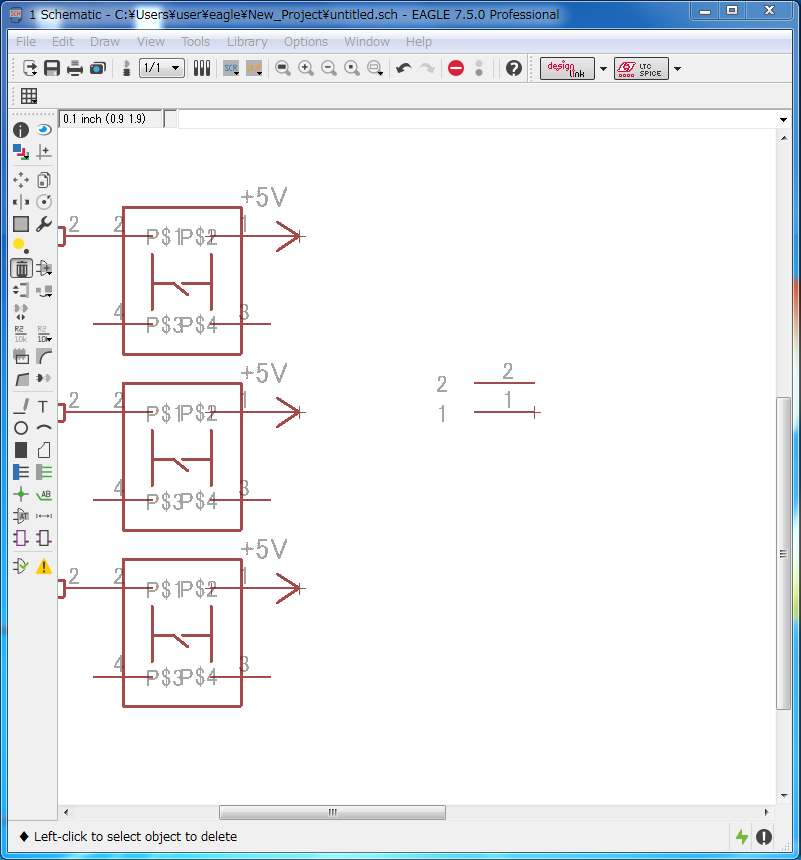
そして,このピンに5VとGNDを接続しましょう.
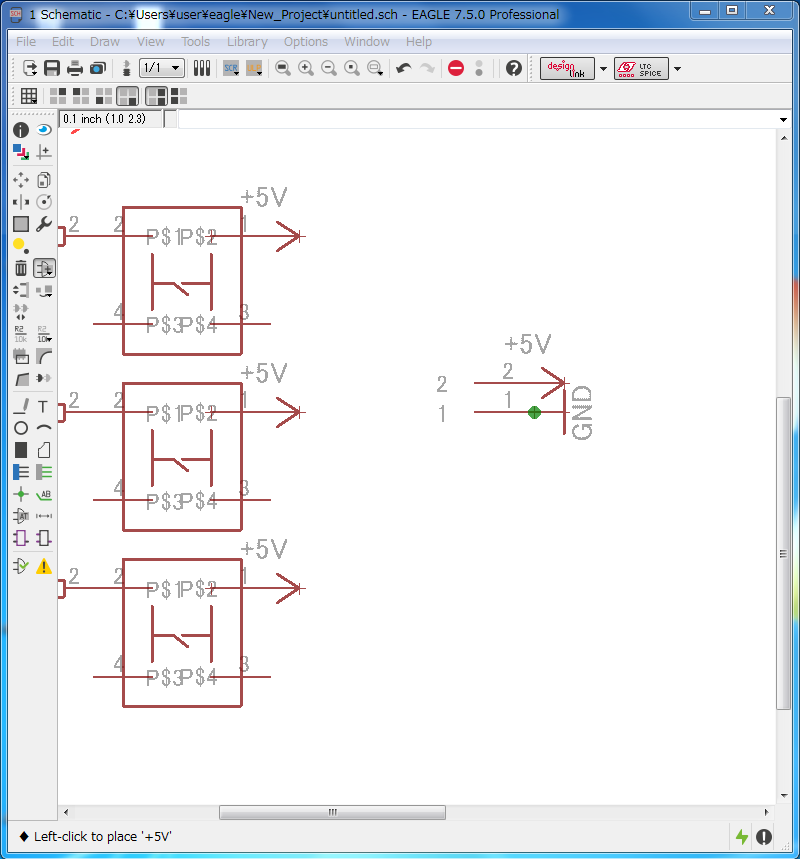
このときも,Board側をみて,細い黄緑の線が結線されていることを確認しましょう.
-
その12
メニューのFile–Save as から,適当なフォルダに名前を付けて保存しましょう.
Shematic側を保存すれば,自動的にBoard側も保存されます.
お疲れ様でした.
Schematic側の操作はこれで完了です.
Eagleの操作はこれで70%程度終わりです.
次は,Board側の操作で,パターン図を作っていきましょう.
EAGLEの使い方 パターン図編←クリック

