EAGLE使い方のトップページはコチラ→EAGLEの使い方 (回路図から基板作成まで)
所要時間:15分
自分の使いたい部品がライブラリにないときは,自分でライブラリを作りましょう.
今回は,このロータリーエンコーダーを例にライブラリを作成していきたいと思います.


-
その1
まず,EAGLEのメニューのFile–New–Libraryをクリックします.
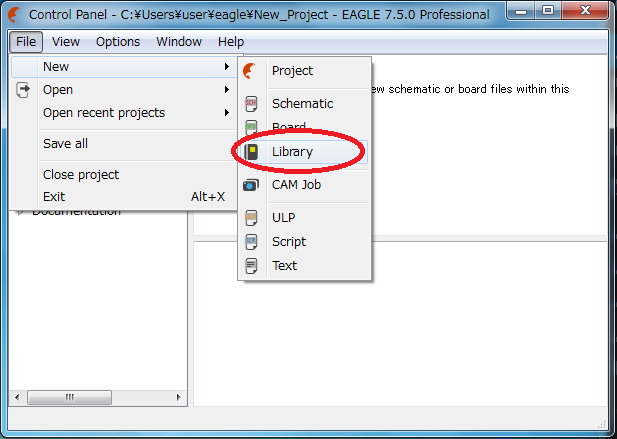
クリックすると,このような画面が出てくると思います.
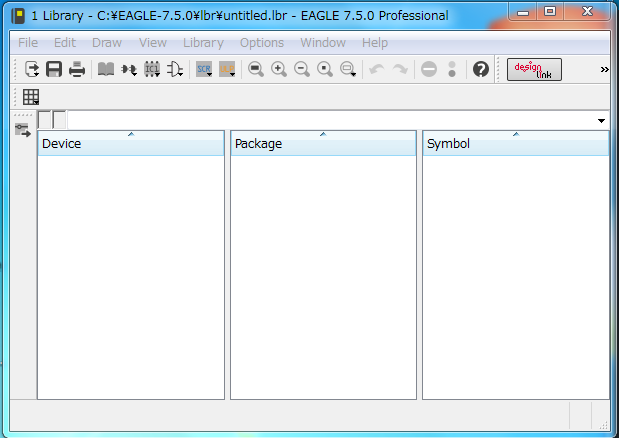
画面がDevice, Package, Symbol と3分割されていると思います.
Device : 回路図とパターン図の端子などを紐付ける画面
Package : パターン図のデザインを作成する画面
Symbol : 回路図のデザインを作成する画面
であり,この3つを操作して,ライブラリを製作します.
-
その2
EAGLEのメニューのLibrary–Packageをクリックしましょう.
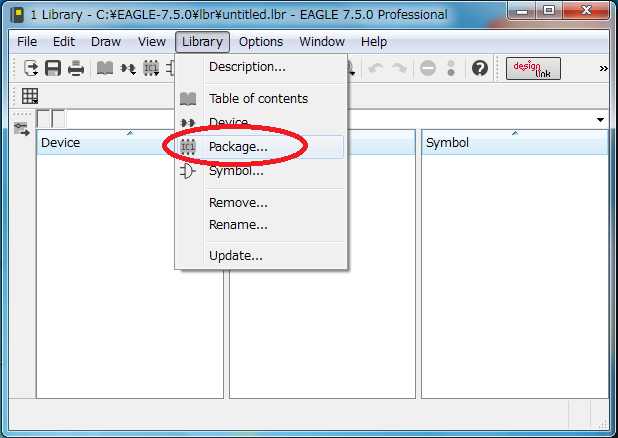
この画面が現れるので,New: の部分に名前を入れてOKをクリックしましょう.(名前は,LEDやTRANSISTERなど適当に決めて下さい)
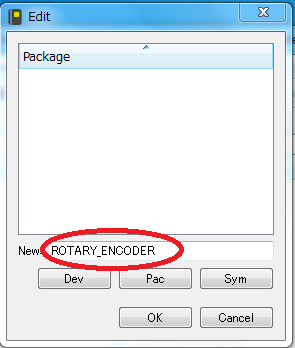
警告が出るので,Yesをクリックします.
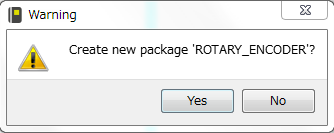
-
その3
このような,パターン図を作る画面が出てきます.
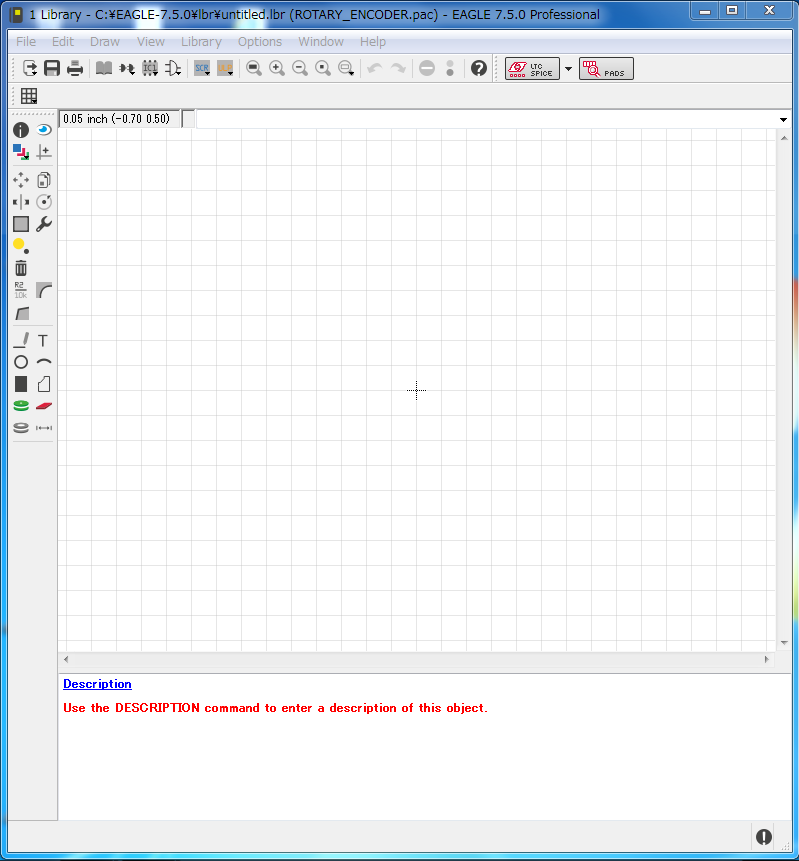
まず,このグリッド(格子)の幅を決めましょう.
グリッドの幅は,使う部品のピン幅に合わせると使いやすいでしょう.
まず,赤丸のGridボタンをクリックしましょう.
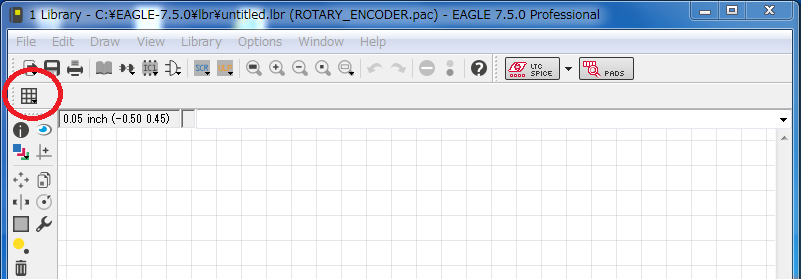
今回は,この部品の寸法図を使用するので,Size : 0.5mm, Alt : 0.1mm に設定しました.
(Altとは,Altボタンを押しているときだけグリッド幅が変わるという意味)
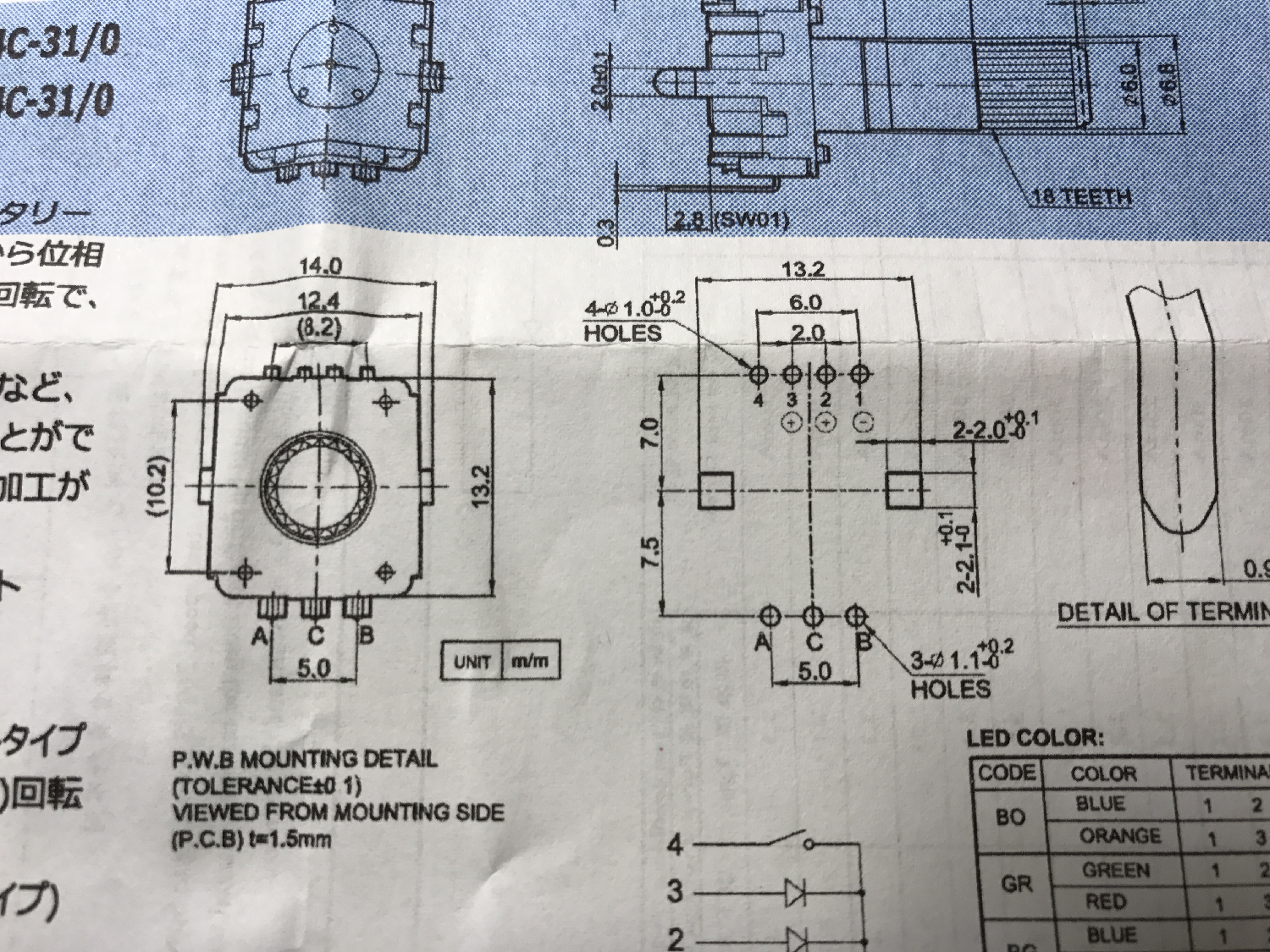
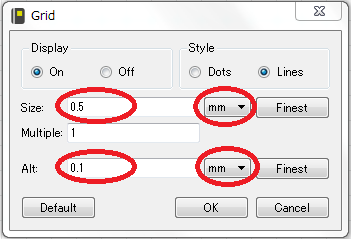
-
その4
次に,赤丸のPadボタンを選択します.
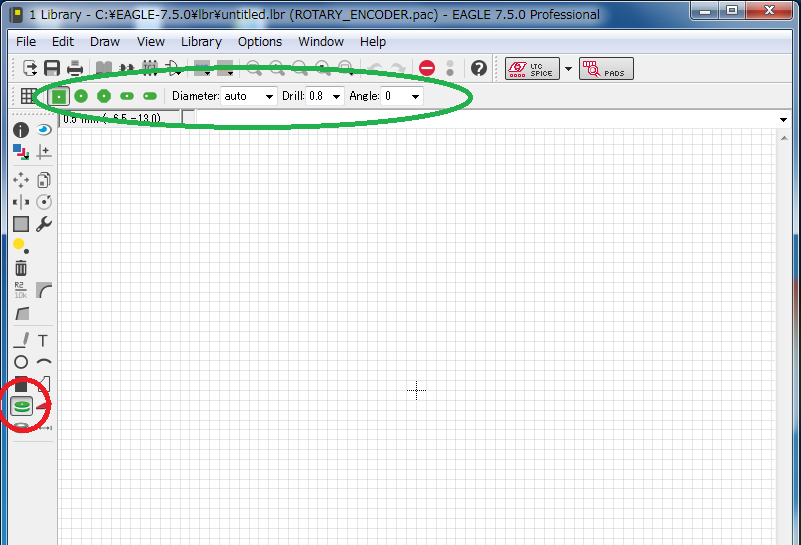
これは,部品のピンをはんだ付けする円の部分で,上部の緑丸部分で,パッドの形状や外形内径のサイズを決めることができます.
Padのアイコン : Padの形状
Diameter : Padの外形
Drill : Padの内径(ドリル径)
Angle : Padの回転角度(円以外のときに有効)
今回は, Pad : 円形,Diameter : 1.6764mm, Dril : 1mm, Angle : 0 に設定しました.
そして,配置したい座標を確認しながら,左クリックで配置できます.
座標は,赤丸の部分に表示されています.
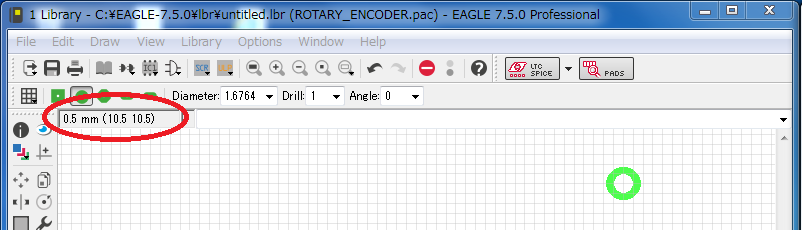
今回はこのような配置になると思います.

-
その5
Padを配置したあとに,位置や直径,内径などを変更したいときには,赤丸のInfoボタンをクリックしてから,変更したいPadをクリックしましょう.
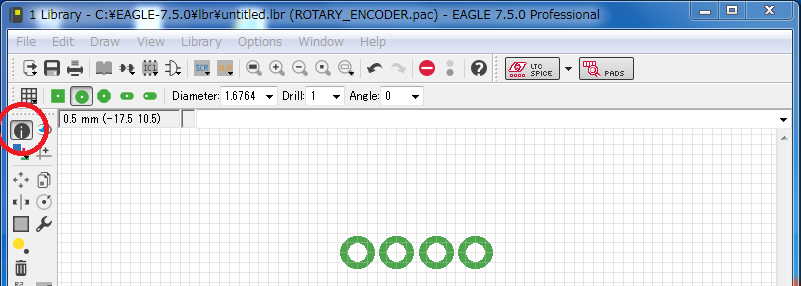
このような画面が出てきて,詳細を変更することができます.
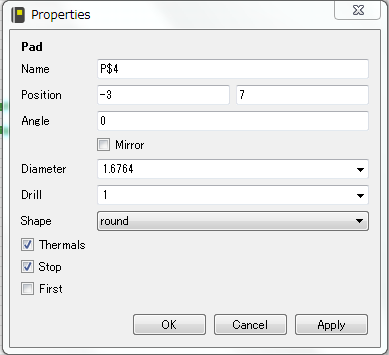
また,移動だけなら,Moveボタンでも可能です.
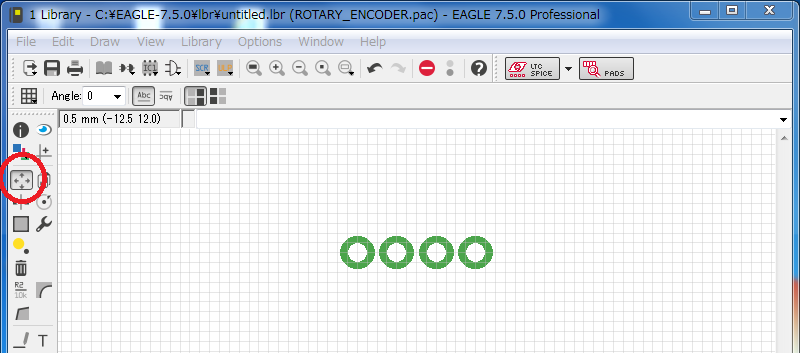
-
その6
次に,赤丸のNameボタンをクリックしてからPadをクリックして,Padに番号を振り分けましょう.
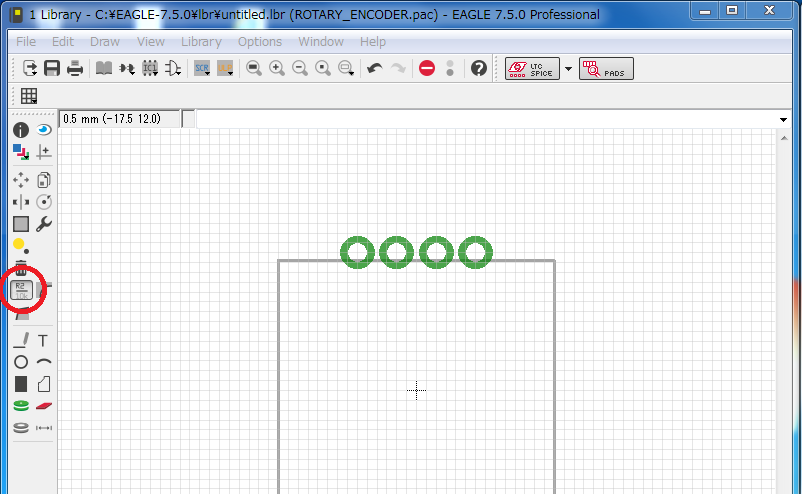
今回,寸法図(その3)の通り,1, 2, 3, 4, A, B, C と振り分けました.
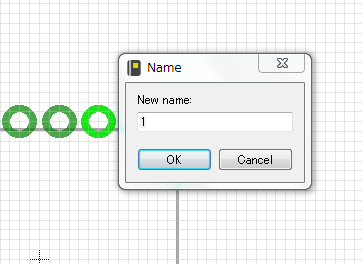
-
その7
つぎに,部品の外形の線を描きましょう.(書かなくても動くが,パターン図で配置をするときに,どこまでが部品のサイズなのか分からなくなります)
赤丸のWireボタンをクリックします.
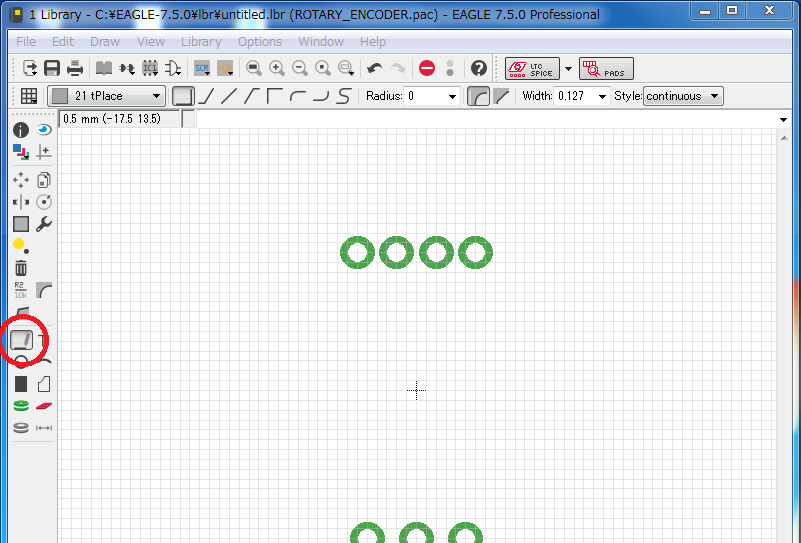
ひきたい線の始点と終点をクリックすることで線をひけます.
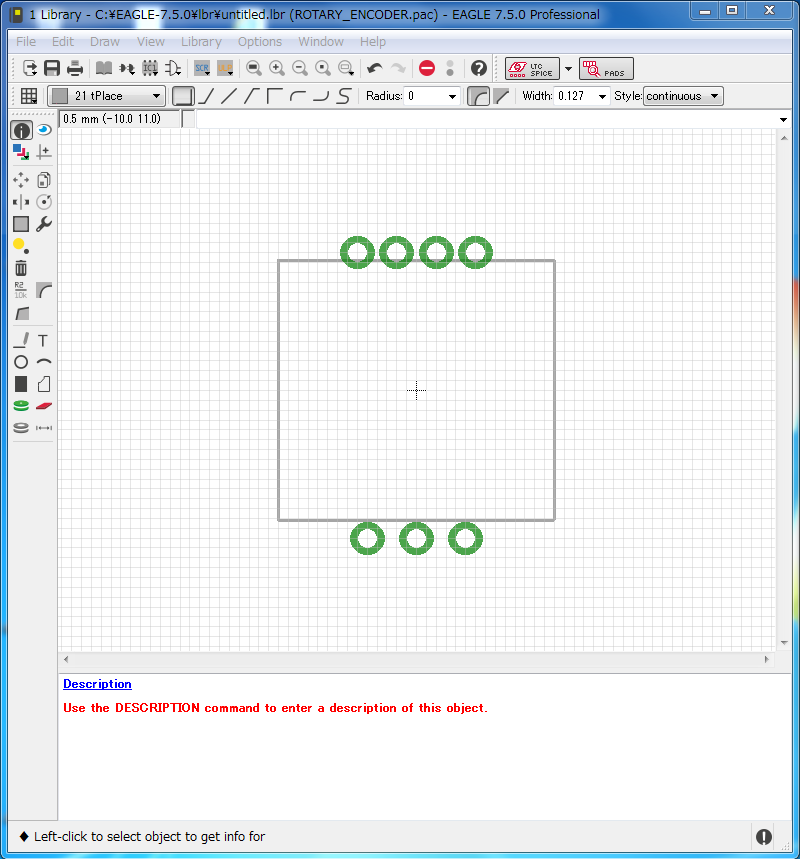
-
その8
EAGLEのメニューのEdit–Description…をクリックしましょう.
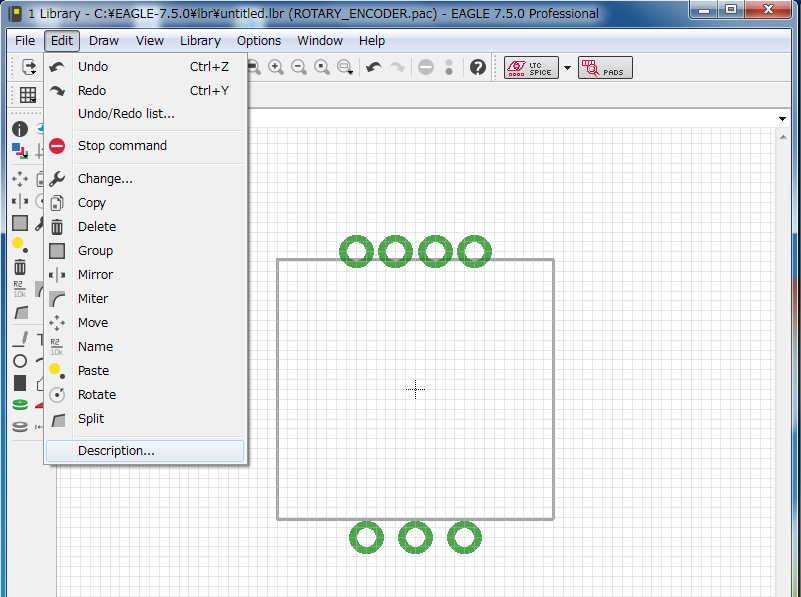
このような画面がでてくるので,簡単に説明を書いて,OKをクリックしてください.
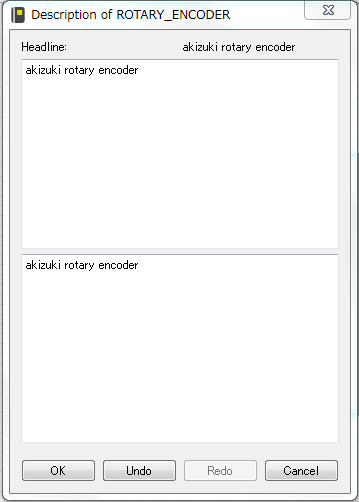
-
その9
次に,EAGLEのメニューのLibrary–symbolをクリックしましょう.
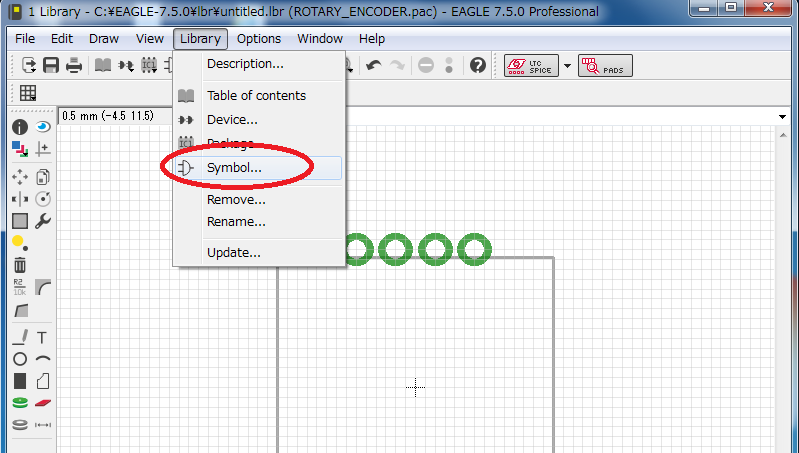
この画面が出てくるので,適当に名前を付けてOKをクリックします.

警告がでるので,Yesをクリックします.
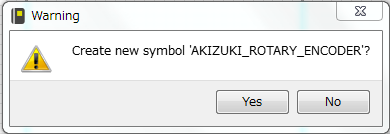
-
その10
このSymbolの画面は,EAGLEのSchematic(回路図)側で表示する部品を作成する画面です.
まず,赤丸のPinボタンをクリックします.その状態で左クリックをすると,部品のピンに相当するものが配置されます.
また,右クリックをすると,ピンの回転をすることができます.
丸がついてる部分が結線部分なので,丸を外側に向けましょう.
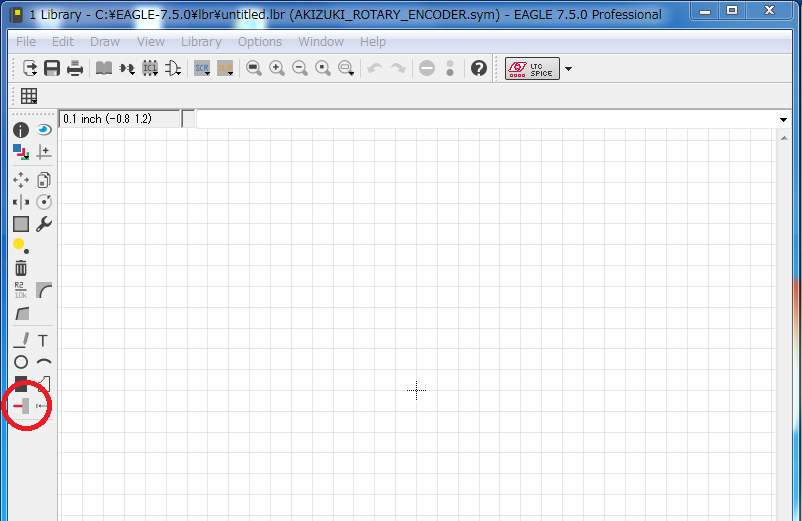
上部の赤丸の部分で,ピンの角度や長さを指定することができます.
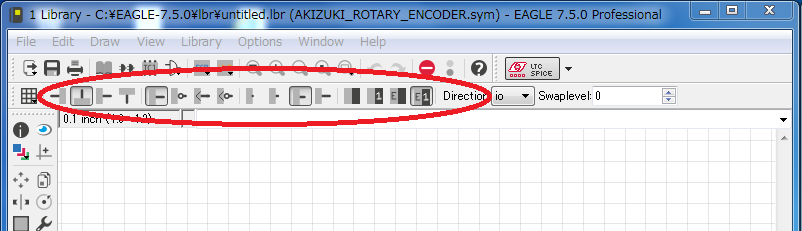
配置はどこでも大丈夫なので,今回は実際の部品どおりの配置をします.
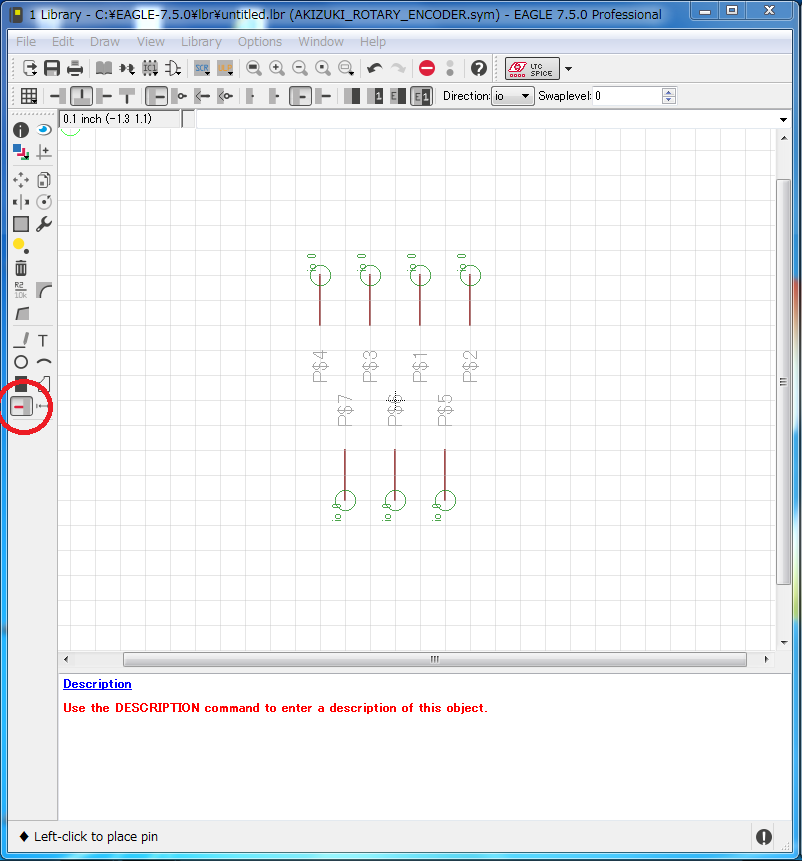
そして,その6と同様に,Nameボタンを押して,先ほど指定した名前と同じ名前に変更しましょう.
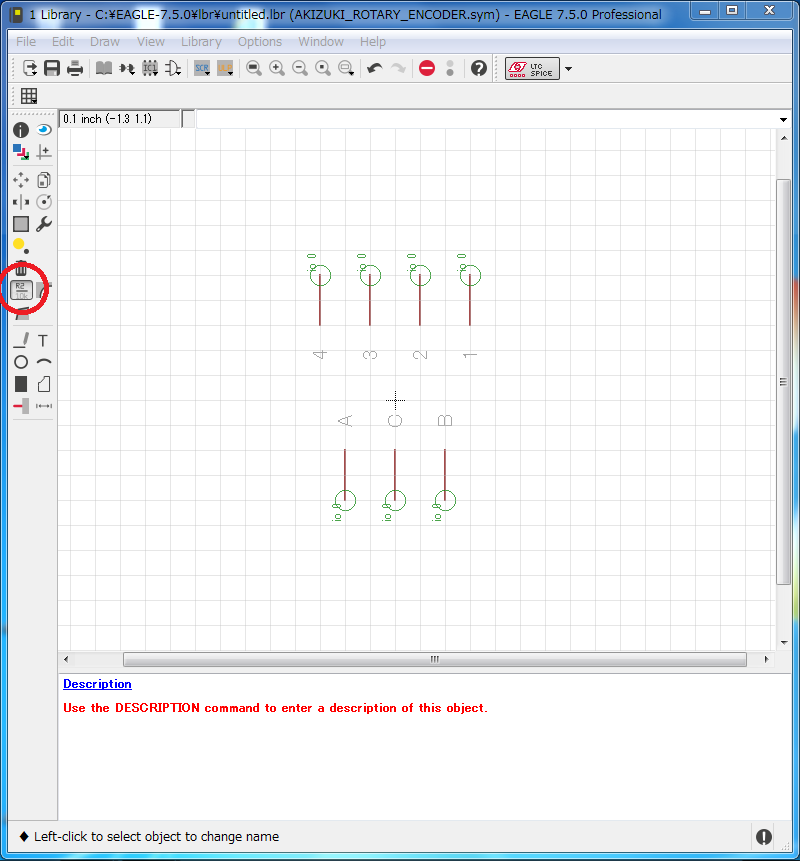
-
その11
つぎに,その7と同様に部品の外形の線を描きましょう.
赤丸のWireボタンをクリックします.
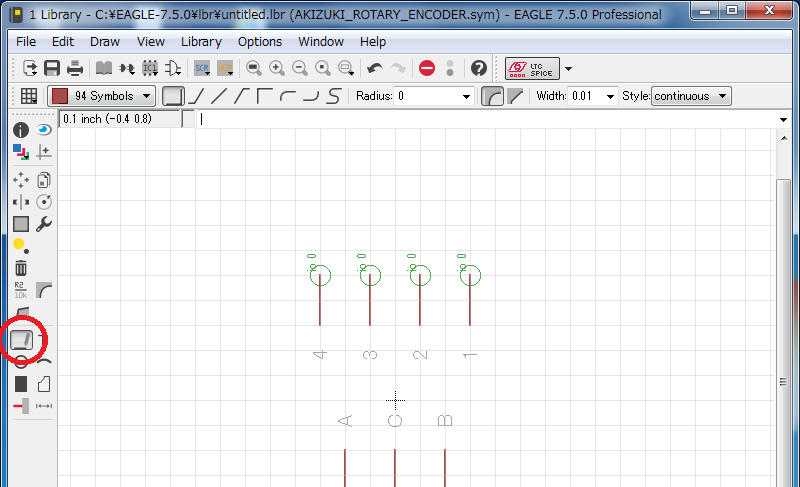
ひきたい線の始点と終点をクリックすることで線をひけます.

-
その12
次に,EAGLEのメニューのLibrary–Deviceをクリックしましょう.
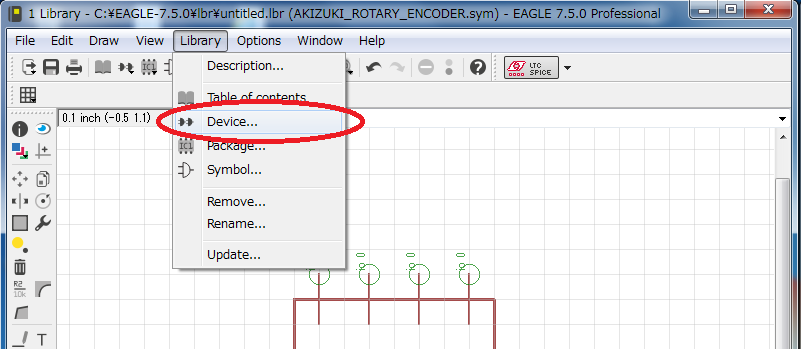
この画面が出てくるので,適当に名前を付けてOKをクリックします.
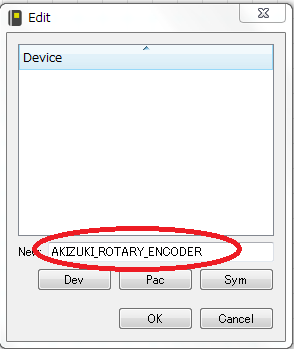
警告がでるので,Yesをクリックします.
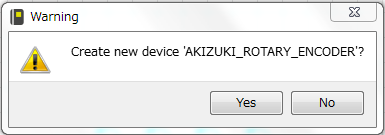
-
その13
このような画面がでてくるので,赤丸のAddボタンをクリックします.
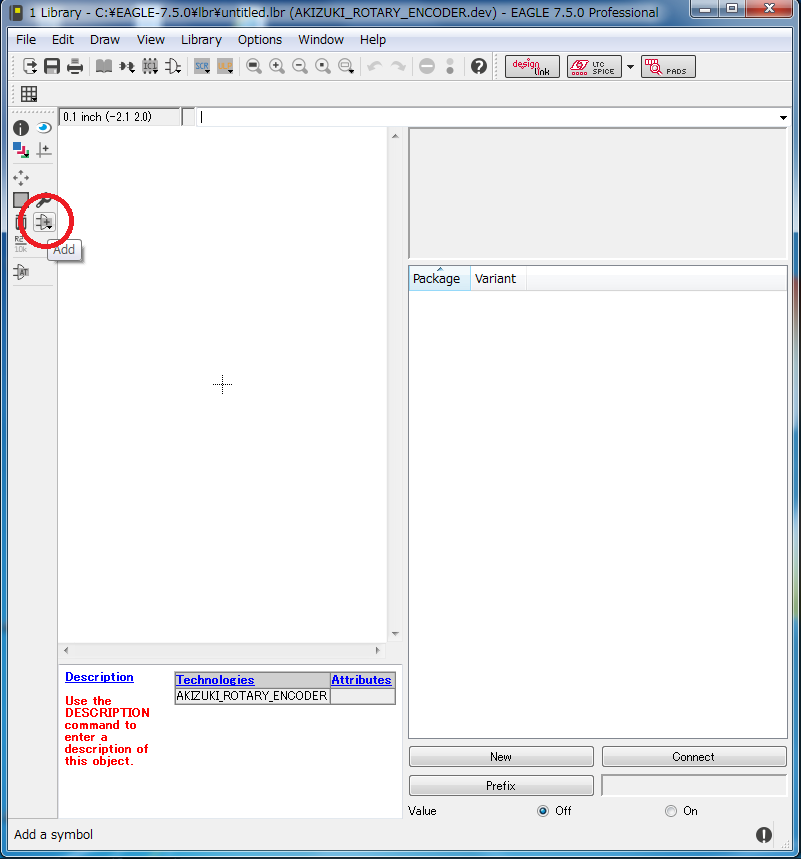
このような画面が出るので,先ほど作成したSymbolファイルが選択されていることを確認して,OKボタンをクリックしてください.
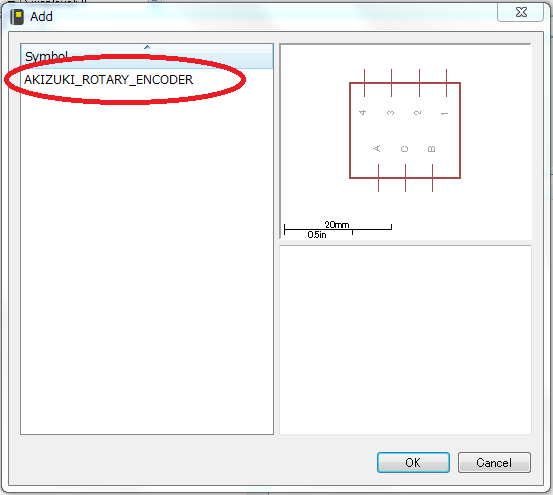
このような画面になるので,左クリックをしてSymbolを配置します.(中心に配置すればよいでしょう)
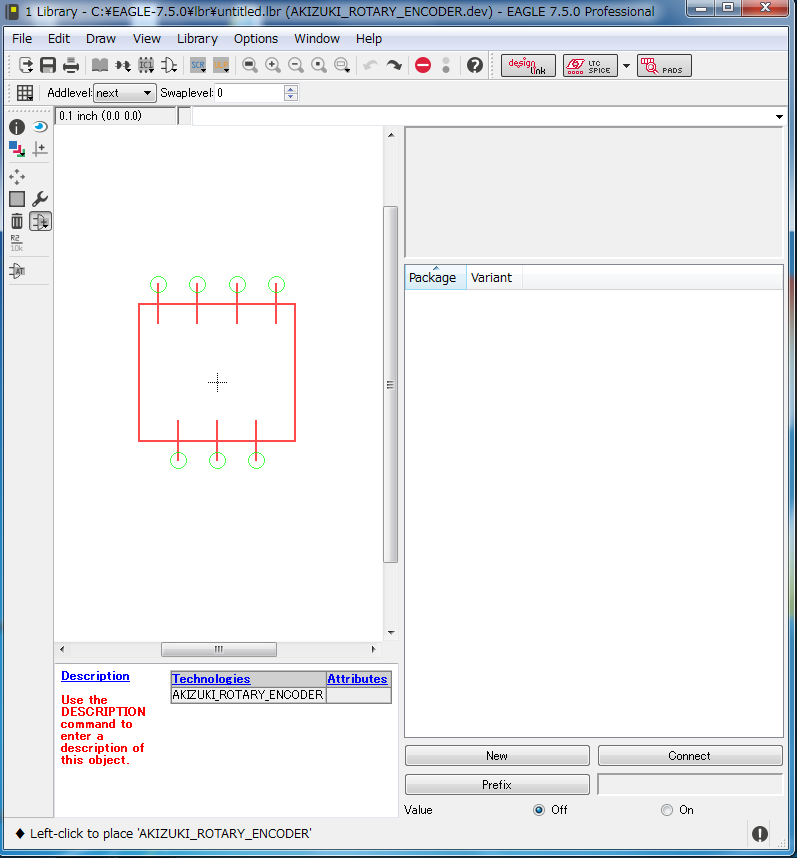
つぎに,赤丸のNewボタンを押します.
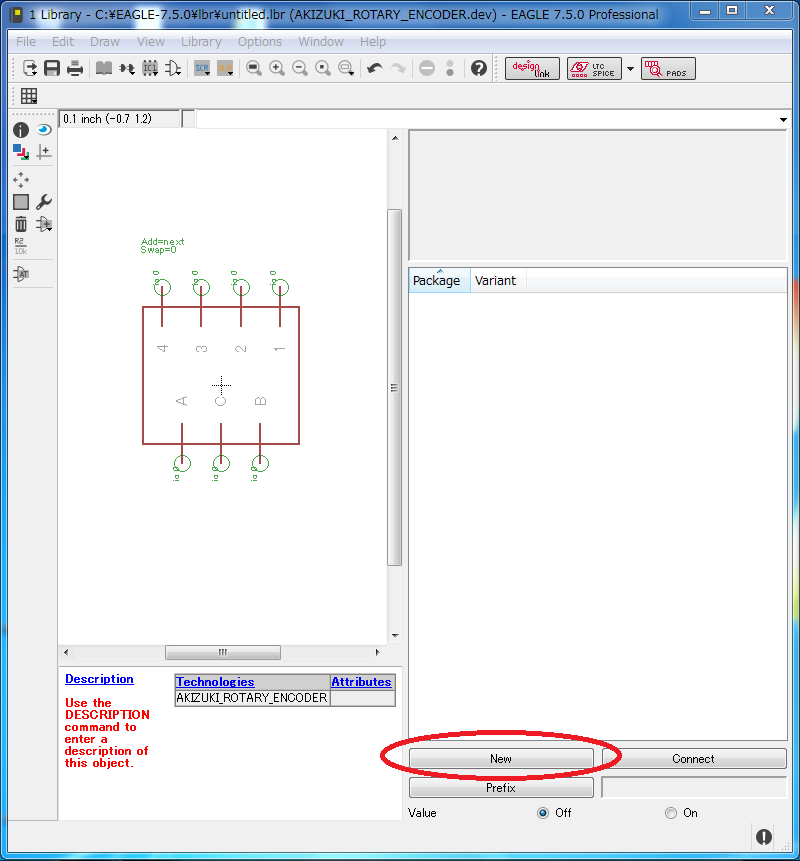
このような画面が出るので,先ほど作成したPackageファイルが選択されていることを確認して,OKボタンをクリックしてください.
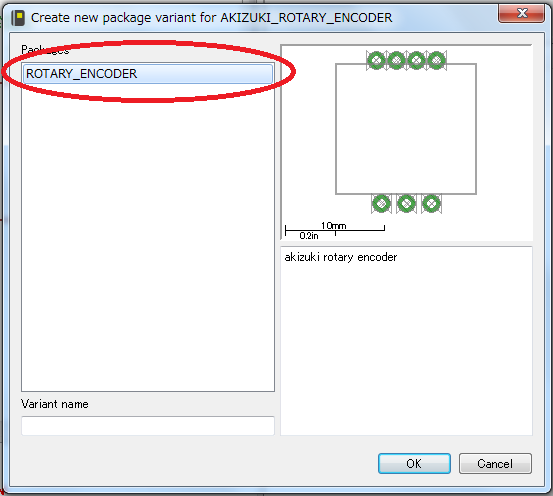
-
その14
次に,赤丸のConnectボタンをクリックします.
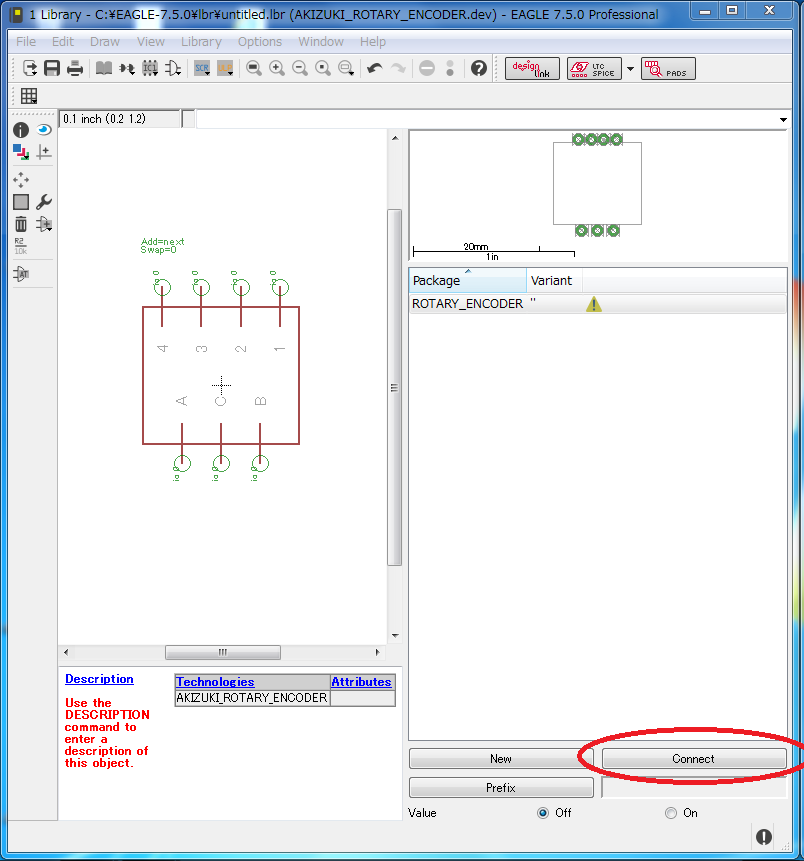
PinとPadが同じ名前のものが選択されているか確認してから,Connectボタンをクリックしていきます.
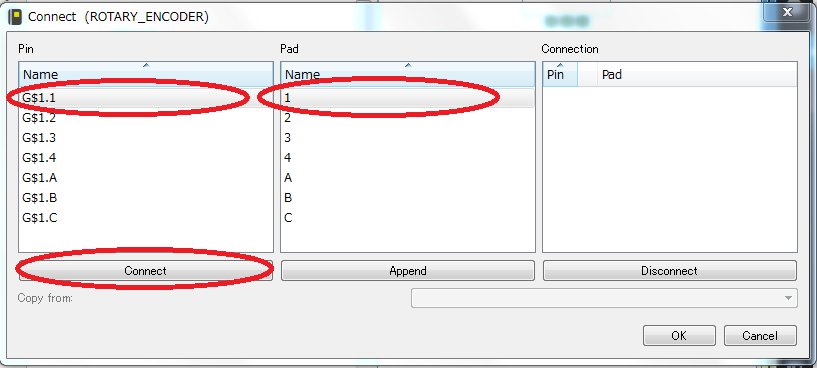
最終的すべてがConnectionに移動したらOKをクリックしてください.
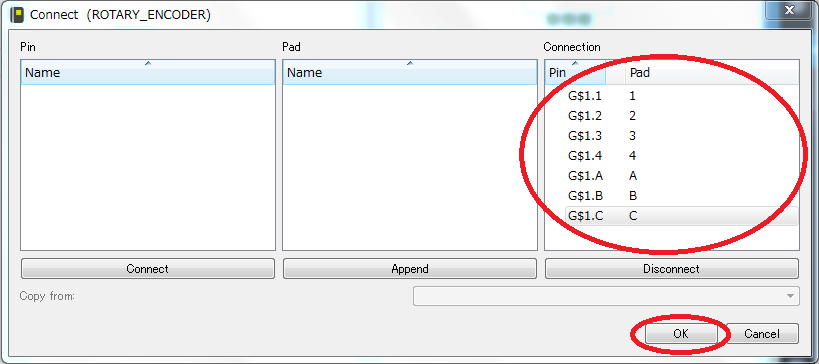
-
その15
次に,赤丸のPrefixボタンをクリックします.
これは,この部品を複数個配置したときの接頭辞を決めるものです.
(例) Aの場合 A1, A2, A3, A4…
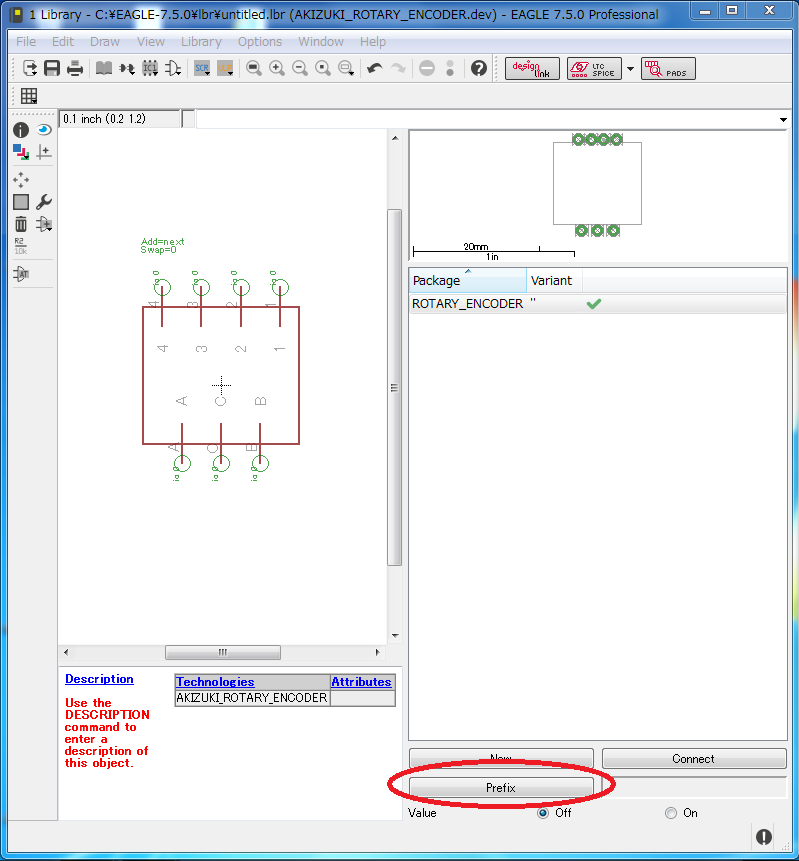
このような画面がでてくるので,適当に名前を決めてOKをクリックしてください.
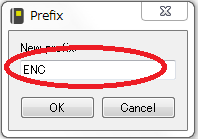
-
その16
EAGLEのメニューのEdit–Description…をクリックしましょう.
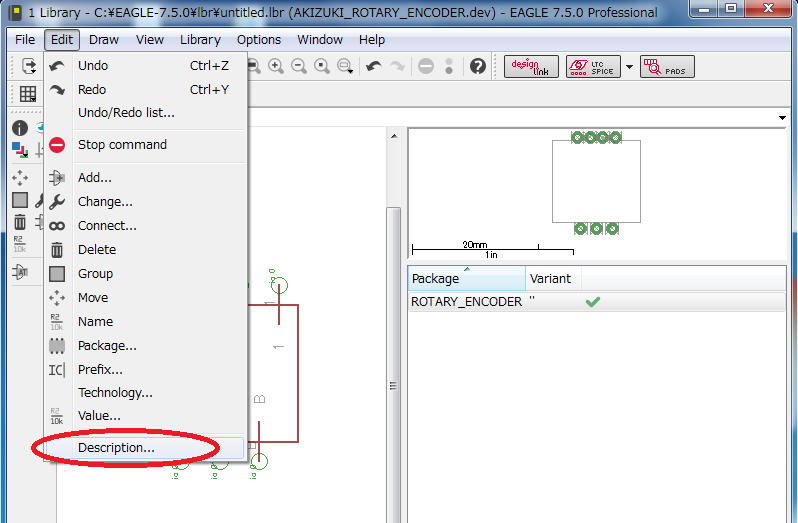
このような画面がでてくるので,簡単に説明を書いて,OKをクリックしてください.
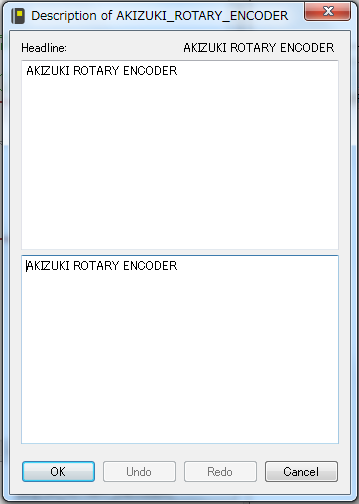
-
その17
EAGLEのメニューのFile–Save as…をクリックして,保存してください.
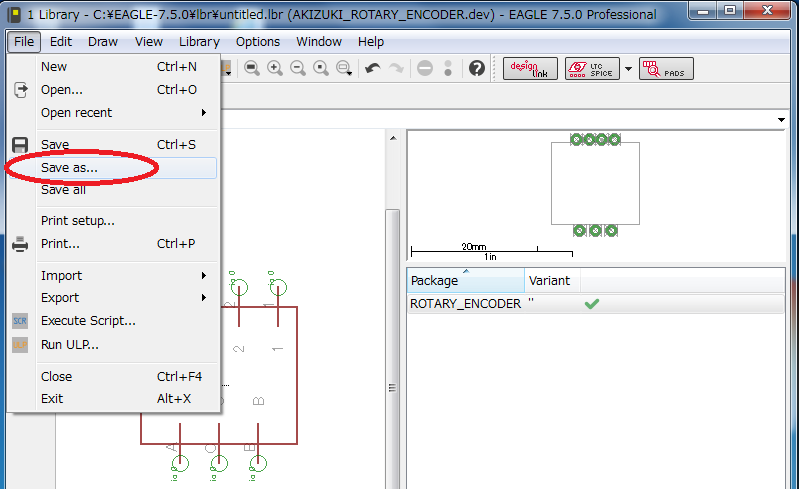
-
その18
最後に,EAGLEのSchematicまたは,Boardの画面のメニューのLibrary–Useをクリックします.

作ったライブラリを開けば,Addボタンから使用することができると思います.
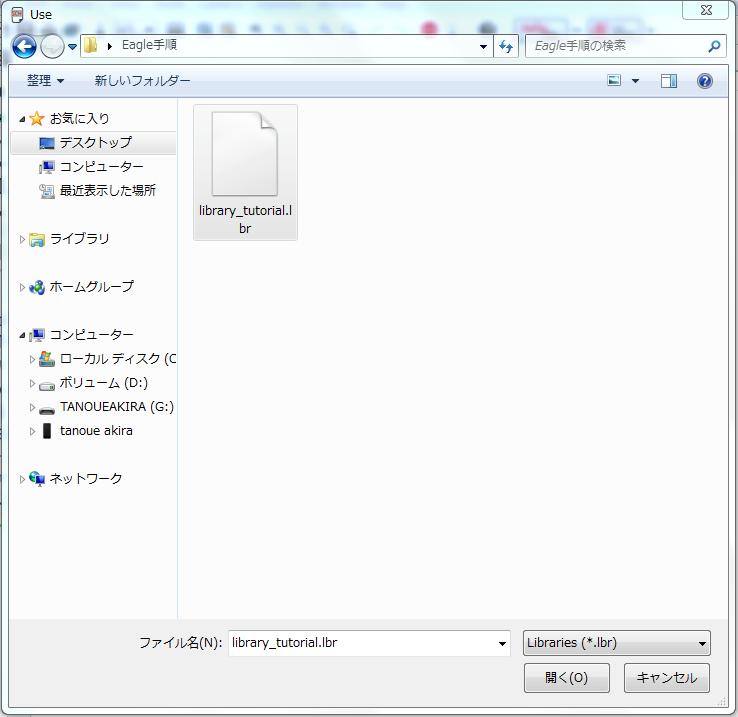
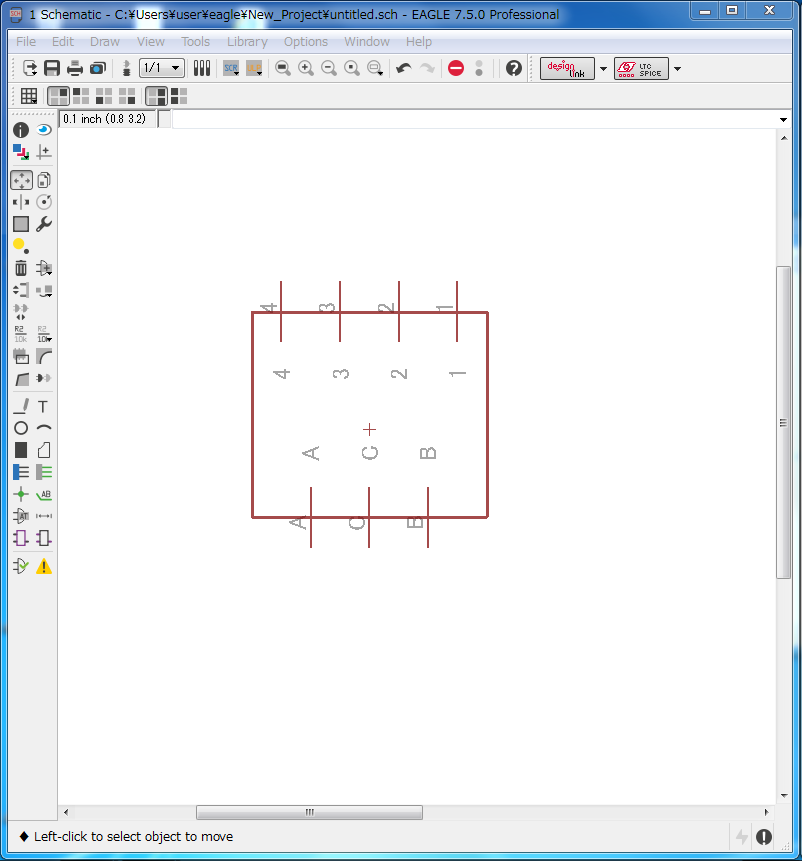
これでライブラリの作成は終了です.
慣れれば,10分かからずに作れるようになると思います.


ものすごく分かりやすい、資料作成には多くの時間を費やしたことと推察します。有難うございました